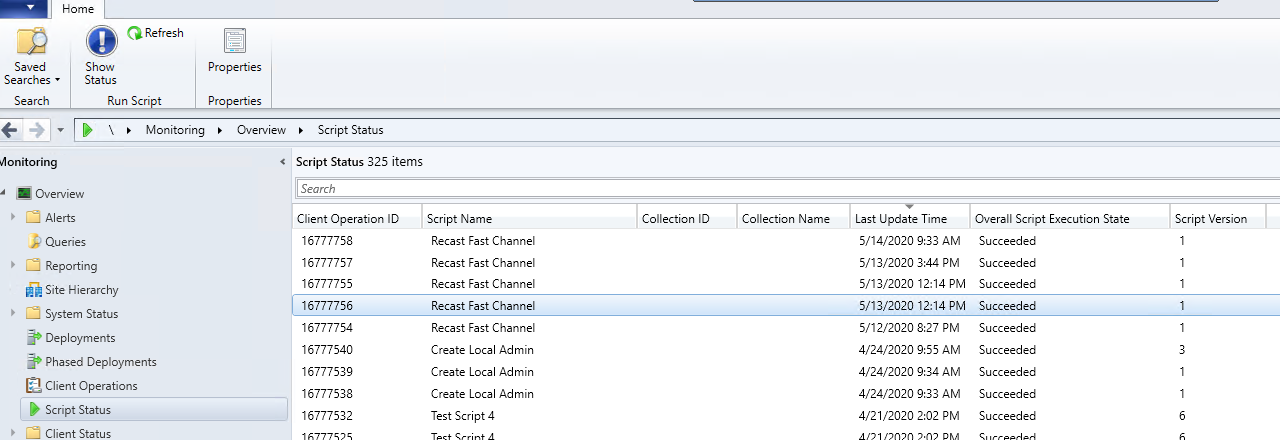Right Click Tools' Fast Channel support allows you to send Recast Actions over the Cloud Management Gateway (CMG) to your internet-connected devices. Communication via Fast Channel is push-based, and therefore not dependent on the client policy polling interval. Clients establish a persistent connection with a server that can notify clients of time-sensitive tasks over the channel. The client can then take action in response to the notification.
Fast Channel setup requires that a script be installed in your Configuration Manager console and that a WMI provider to be installed on the devices you would like to manage via the Fast Channel. The script is created when installing Right Click Tools and the WMI provider is installed during Recast Agent deployment.
After importing the Fast Channel script, you can configure Fast Channel support in the Recast Management Server interface by creating a ConfigMgr Fast Channel route. See Routes.
Component Prerequisites
You must have the most recent version of the following configured and functional:
- Configuration Manager
- Virtual Machine Scale Set Cloud Management Gateway
- Recast Management Server with Recast Proxy - used to manage Fast Channel support, proxy allows the Recast Management Server to read from Active Directory and Configuration Manager to populate scopes
- Proxy permissions for Fast Channel support - The account used for Recast Proxy must have the ability to read devices with the Add/Remove programs table, and permissions to run scripts.
- Right Click Tools - Contains the Fast Channel script to be added to the Configuration Manager console
- Recast Agent - Must be installed on devices
Configuration Prerequisites
Ensure that the following items are configured before attempting to run actions using the Fast Channel:
- Import the Fast Channel script into Configuration Manager and approve it as-is, without modification.
- Ensure that the Recast Action to be run is included in the plugins listed in the Fast Channel script.
- Ensure that the Fast Channel route is high enough in the Routes list in RMS to be used. See Create a Fast Channel Route.
- Limit the Fast Channel route to a specific scope. Using the default 'All Scopes' setting will not work.
- Check that the target device is within the Fast Channel route scope.
- Make sure that the Recast Management Server is aware that the target device is within the Fast Channel route scope. This may involve repopulating the scope if the device was recently added to that scope's limiting collections.
- Verify that Configuration Manager is aware that Recast Agent is installed on the devices.
Import and approve the ConfigMgr Fast Channel Script in your Configuration Manager console. The Recast ConfigMgr Fast Channel.ps1 script is located at C:\Program Files (x86)\Recast Software\Recast Console Extension\Extras.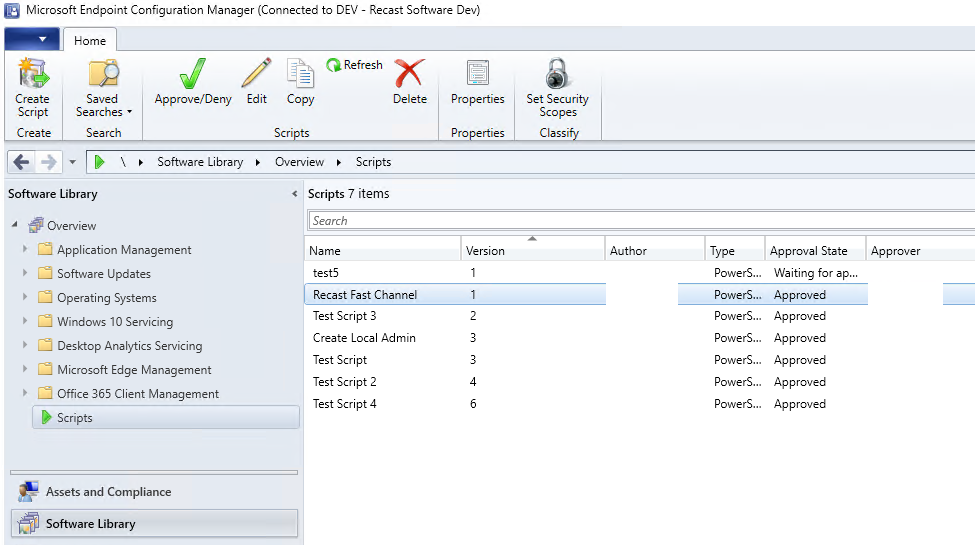
To create a Fast Channel route:
1. In your Recast Management Server, navigate to Administration > Routes.
2. On the Routes page, click Create.

3. In the Create Route window, set the route Type to ConfigMgr Fast Channel.
4. Enter Recast Proxy details.
5. Set the Role to Administrators.
6. Make sure that the Limit to devices option is enabled and select devices to include.
Notes on Limiting Rules:
- You must limit the Fast Channel route to a specific device set. Using the default 'All Scopes' setting will not work.
- Target devices must fall within the constraints of the Fast Channel route limiting rules.
- The Recast Management Server must be aware that the target device is within Fast Channel route limiting rules. The discovery sync keeps device and user data up-to-date in your Recast Management Server, but if a device was recently added to the limiting collection, you may wish to manually trigger data synchronization.
7. Select the Service Connection. For more information, see Service Connections.
8. Click Create.
To make actions run using the Fast Channel route, you must move that route from the bottom of the Routes table to a row that is above the Console Extension route. For details, see Reorder Routes.
To find out which devices can be routed to via the Fast Channel:
1. In the Audit Log, click on the GetDevicesInCollectionScope or GetDevicesInSiteScope actions.

2. Click the View Results icon to the left of the Proxies button.
3. In the window that opens, select Chart and Is Recast Fast Channel Capable.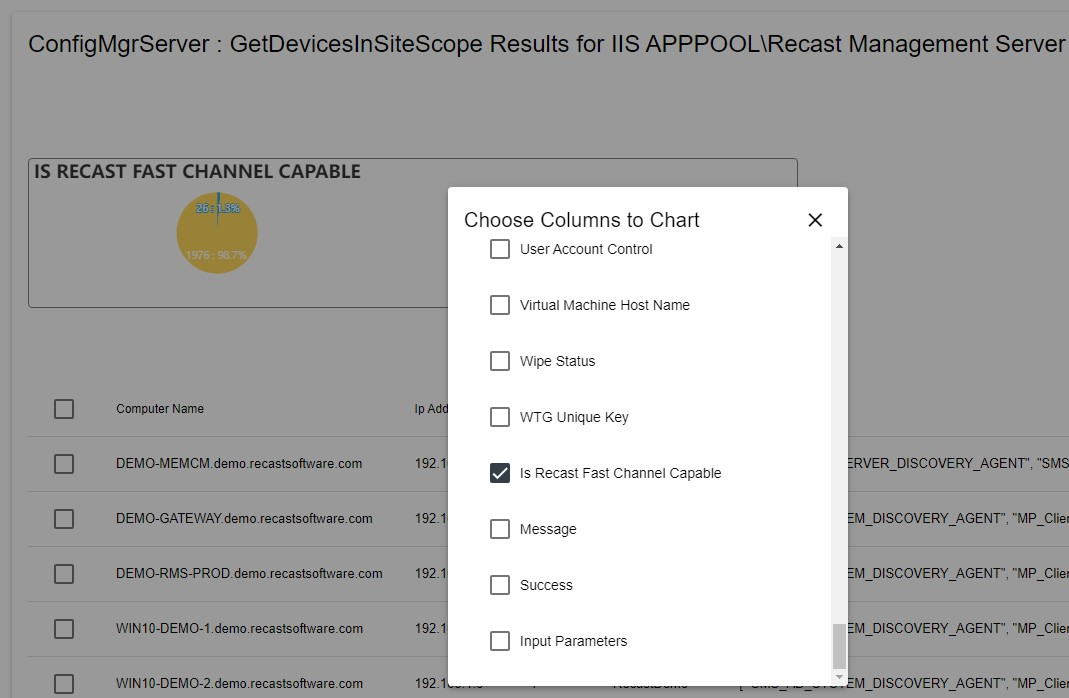
NOTE: If you're not seeing expected device displayed as Is Recast Fast Channel Capable, make sure any hardware inventory cycle has completed after installing an agent and that your scopes have been repopulated.