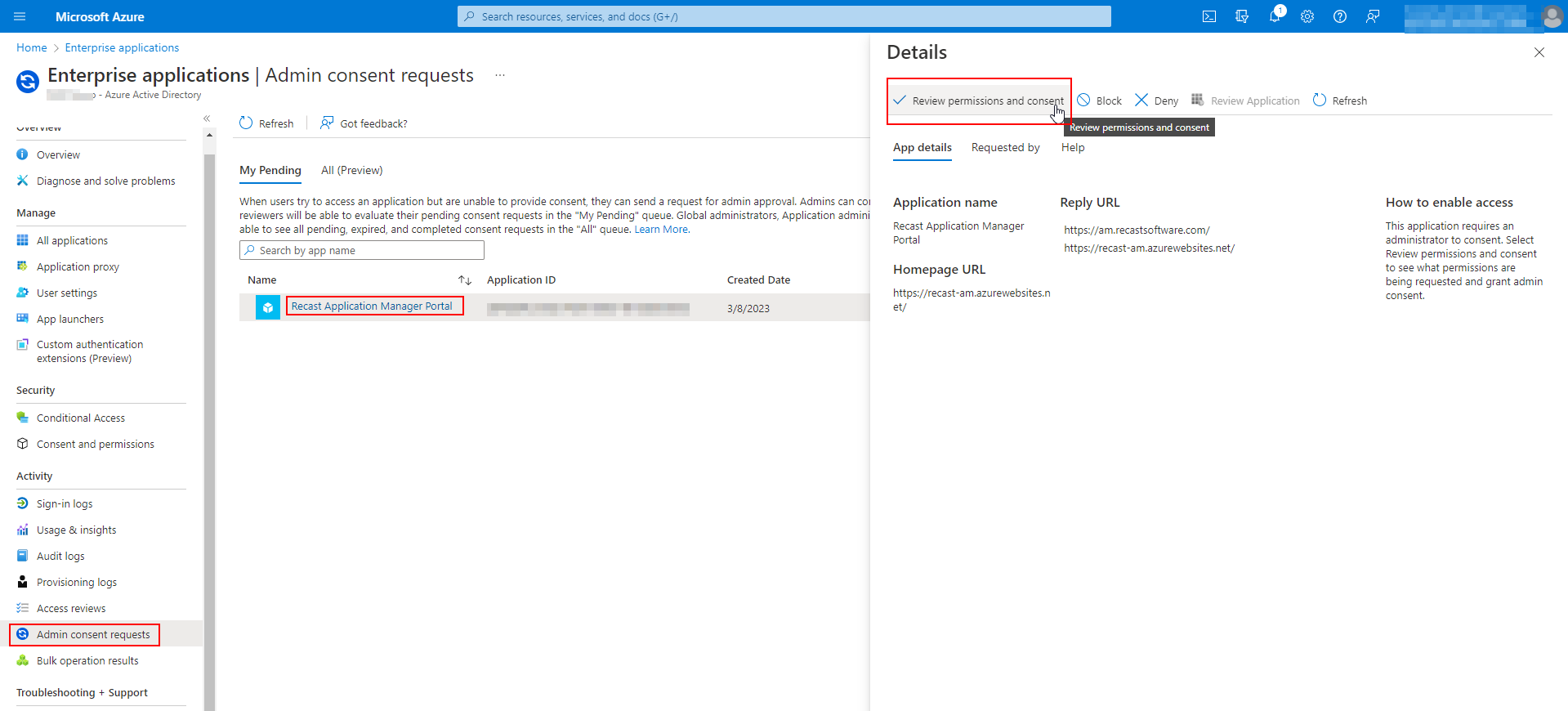Application Manager Portal authentication relies on the Microsoft Authentication Library (MSAL). In order for ADAL to work, you must approve the Recast Application Manager Portal Azure AD enterprise application in your environment. MSAL requires a Microsoft Organization Account or Microsoft Account. You can read more about Microsoft Accounts and their differences here.
If your organization is not using Azure AD, skip to Scenario 4.
Scenario 1: Request without admin consent workflow#
If your organization doesn't have an admin consent workflow configured, you can approve the enterprise app yourself. Select Consent on behalf of your organization and click Accept to continue to the Application Manager Portal.
Scenario 2: Request with admin consent workflow#
Requester point of view#
Some organizations have admin consent workflow enabled, which means that the consent request must be forwarded to the Azure administrator. In this case, log into our Portal and try to sign in. Enter the reason for the request and click Request approval. Your Azure administrator will receive a notification to approve the app.
Admin point of view#
The Azure administrator can approve the enterprise app from Azure Portal > Enterprise Applications > Admin consent requests. Select the app and click Review permissions and consent to open the consent window and approve the application.
After consent, make sure the Assignment required setting in the enterprise application properties is set to 'No'. If assignment required is set to 'Yes', you need to grant access to Portal users from the Users and groups tab:
To learn more, see Microsoft's documentation about admin consent.
Scenario 3: Need admin approval#
Requester point of view#
Some organizations have disabled the ability to send enterprise application consent request. You are unable to login until global administrator has accepted the application.
Admin point of view#
1. Open the following link with Azure AD global administrator account: https://login.microsoftonline.com/common/adminconsent?client_id=d04d6842-6082-40d4-b455-49136b959a7d
2. Select Accept
Scenario 4: Register without Azure AD#
To register without Azure AD:
1. Open the verification link in the Application Manager Portal registration email.
2. On the registration page, click Login.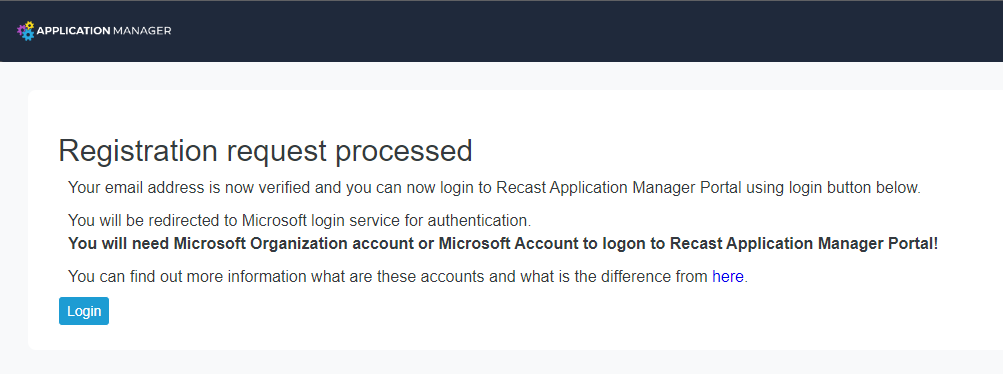
3. On the Application Manager portal sign-in page, create a Microsoft account by clicking Create one. If you already have a Microsoft account with your organizational email address, skip to Step 6.
4. Enter your organizational email address, and click Next.
5. Follow prompts to create a password and verify your email address.
6. Once you've created your new Microsoft account, click Yes to let the app access your information.