If you are using Right Click Tools Enterprise in Standalone mode, you can choose to add Recast Management Server to your deployment at any time. Connecting your Right Click Tools deployment to RMS offers a number of benefits.
Prerequisites
Recommended Workflow to Add RMS
- Connect Right Click Tools to Recast Management Server.
- Check the Right Click Tools connection to RMS.
- Upload your Enterprise license to Recast Management Server.
Connect Right Click Tools to Recast Management Server
Once you've installed Recast Management Server with Recast Proxy, connect Right Click Tools to your Recast Management Server in the Configure Recast Console Extension application.
To add your Recast Management Server URL:
1. From the Windows Start menu, open Configure Recast Console Extension.
2. On the General tab, enter the Recast Management Server URL, including https:// at the beginning.
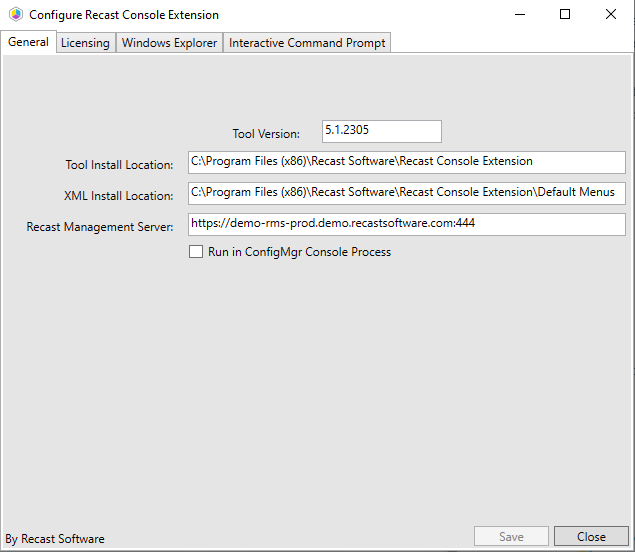
3. Leave the Run in ConfigMgr Console Process option disabled.
NOTE: Enabling the Run in ConfigMgr Console Process option can be useful when troubleshooting console crashes or when security software might be blocking the Right Click Tools Console Extension application from running. It allows you to run in the Microsoft.ConfigurationManagement process instead.
4. Click Save.
5. If the Configuration Manager console is open, close and reopen it.
Check Recast Management Server Connection
To check that Right Click Tools is connected to RMS:
1. Open the Assets and Compliance section in the Configuration Manager console where you installed Right Click Tools.
2. Click Recast Software in the navigation panel.
3. Check that the Installation Information section shows your Remote Server Status as 'Connected'.

Upload Licenses to Recast Management Server
With Right Click Tools connected to your Recast Management Server, you can download your license file from the Recast Portal and upload your licenses on the RMS Licenses page.
Next Steps: Configure Recast Management Server for Right Click Tools