Follow these steps to update Right Click Tools implementations connected to a Recast Management Server.
For Right Click Tools Standalone, see Upgrade Right Click Tools Standalone Version.
Upgrading Right Click Tools to the latest release lets you take advantage of new features, performance improvements and bug fixes. For all the details on what's new, see the release notes.
Newer versions of Right Click Tools, Recast Management Server, Recast Proxy, and Recast Agents can be installed in place right over existing versions.
UPGRADE NOTES:
- If you are currently running Right Click Tools Version 5.4.2402.1403 or earlier and are upgrading to Version 5.9.2502.2105 or later, you must first complete an intermediary upgrade.
- Version 5.x and 4.x components are not compatible. You must upgrade Right Click Tools, Recast Management Server, Recast Proxy and Recast Agents to a v5 release for Right Click Tools to work correctly.
- To upgrade Right Click Tools versions older than 4.x, we recommend uninstalling the old version before deploying a newer release.
Upgrade Sequence
When upgrading Right Click Tools, install new versions of the applications and components in your Recast deployment in the following order:
1. Recast Management Server
Where Recast Management Server, Recast Proxy, and Recast Agent Gateway are installed on the same computer, all are updated when you upgrade the Recast Management Server version.
NOTE: If have a standalone Recast Proxy and/or Agent Gateway installed on a different device than RMS, you'll need to update them separately before updating Right Click Tools.
2. Right Click Tools
You must run the Right Click Tools installer anywhere you have Right Click Tools installed on a Configuration Manager console.
3. Recast Agents
NOTE: You can check that the upgrade is complete within Programs and Features.
Upgrade Your Recast Management Server
To upgrade your Recast Management Server:
1. Download the installation file from the Recast Portal.
NOTE: For compliance purposes, you can verify the authenticity of downloaded Recast Software installation files. See Validate Authenticode Signature with PowerShell.
2. Double-click the downloaded installation file.
3. Follow the installer prompts.
Upgrade Right Click Tools and Recast Agents with RCT Patching
We recommend upgrading to newer Right Click Tools and Recast Agent versions using Right Click Tools Patching. Your Right Click Tools Enterprise license alone gives you access to Patching. In the absence of Patching licensing, the Patching software catalog is limited to the Right Click Tools and Recast Agent applications.
Prerequisites for Deploying Agents using RCT Patching:
- Recast Management Server is running Recast Software version 5.4 or later
- Required proxy permissions for Patching are in place
TIP: Alternatively, you can choose to upgrade Right Click Tools and Recast Agents manually by downloading and running new versions of the RCT and Agent installers.
To deploy the Right Click Tools and Recast Agent applications with RCT Patching:
1. If you haven't already done so, complete your initial Patching setup, skipping the Setup Wizard's Define Deployment Processes step.
2. Add a deployment process for the 'Right Click Tools' and 'Recast Agent' applications.
3. On the Deployment Process Details page, click the Settings cog to open your Global Deployment Process settings.

4. On the Advanced tab, set Additional Installation Parameters:
- Silent Agent Install: Add the RCTENTERPRISESERVER=https://<RMS FQDN>:<Port> parameter to your install string, substituting the FQDN and port number for your Recast Management Server.
- Connect Recast Agents to a specific Agent Gateway: Add the AGENTGATEWAY=https://<AG FQDN>:<Port> parameter to your install string, substituting the FQDN and port number for your Agent Gateway
NOTE: Adding these parameters in the deployment settings enables deployed Recast Agents to connect to your Recast Management Server, verify that the certificate used by the RMS is trusted, and successfully enroll with the RMS. Recast Agents are required to enroll with the RMS before they can communicate with a Recast Agent Gateway and be used to run actions.
5. Scroll down to the bottom of the side panel and click Save & Close.
6. Back on the Deployment Processes page, you can manually trigger the deployment by clicking the ellipsis (...) to the right of the deployment process and choosing Run from the drop-down.
For a video walkthrough, see Chris Antoku's Recast Application Deployment video on our YouTube channel.
Re-authorize an Agent Gateway
After upgrading to new Recast Software versions, you may need to re-authorize your Right Click Tools server as an Agent Gateway.
To re-authorize an Agent Gateway:
1. In the Recast Management Server interface, navigate to Agent Gateways.
2. Click the Edit icon to the right of the computer you want to authorize as an Agent Gateway.
3. Enable the Authorized checkbox and click Save.
Silent install: Right Click Tools with Recast Management Server
Add the parameter RCTENTERPRISESERVER=https://<FQDN>:<Port> to your install string so your console can connect to the Recast Management Server. Substitute the FQDN for your RMS server followed by the port number. The default port used by RMS is TCP 444.
Example:
msiexec.exe /i "Right Click Tools.msi" /qn RCTENTERPRISESERVER="https://RMS.RecastDomain.com:444"
You can revert to a previous v5 release of Right Click Tools by downloading an archived release and installing it over the more recent software version.
To download an archived release:
1. Log into the Recast Portal.
2. Click the Resources tab and select Archived Releases.
3. In the Download column, click the blue download icon for the software version you want to install.
By default, your Right Click tools will display a notification whenever a new software version is released. You can view or change your notification settings in either the Recast Management Server interface or the Configure Recast Console Extension application.
To change your notification settings in Recast Management Server:
1. Open your Recast Management Server and navigate to Administration > Settings.
2. Set DisplayUpdatePromptsToUsers to 'true' or 'false' depending on whether you want to be notified when Recast Software releases a software update that includes new features and bug fixes.
3. Set DisplayBugfixUpdatePromptsToUsers to 'true' or 'false' depending on whether you want to be notified when Recast Software releases a software update that includes only bug fixes.
To change your notification settings in Configure Recast Console Extension:
1. Access the Configure Recast Console Extension from your Configuration Manager console by navigating to the Recast Software node.
2. In the 'How Can We Help?' section, click Configure Recast .
3. On the General tab. enable or disable Automatically Check For Updates.
4. Click Save to apply your changes.
If you are using Right Click Tools Enterprise in Standalone mode, you can choose to add Recast Management Server to your deployment at any time. Connecting your Right Click Tools deployment to RMS offers a number of benefits.
Prerequisites
Recommended Workflow to Add RMS
- Connect Right Click Tools to Recast Management Server.
- Check the Right Click Tools connection to RMS.
- Upload your Enterprise license to Recast Management Server.
Connect Right Click Tools to Recast Management Server
Once you've installed Recast Management Server with Recast Proxy, connect Right Click Tools to your Recast Management Server in the Configure Recast Console Extension application.
To add your Recast Management Server URL:
1. From the Windows Start menu, open Configure Recast Console Extension.
2. On the General tab, enter the Recast Management Server URL, including https:// at the beginning.
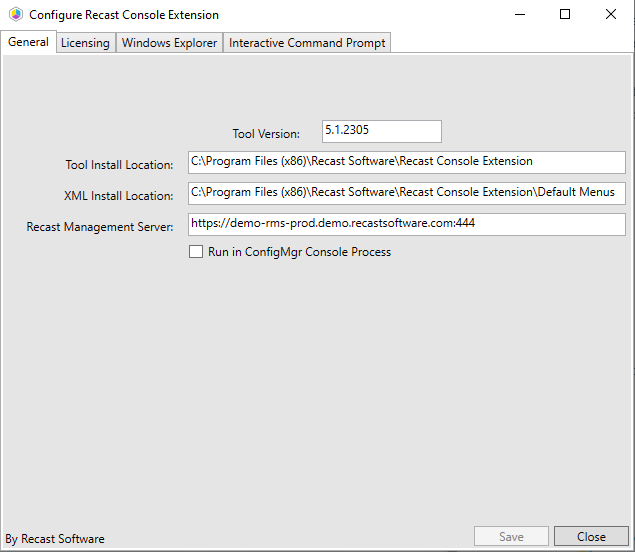
3. Leave the Run in ConfigMgr Console Process option disabled.
NOTE: Enabling the Run in ConfigMgr Console Process option can be useful when troubleshooting console crashes or when security software might be blocking the Right Click Tools Console Extension application from running. It allows you to run in the Microsoft.ConfigurationManagement process instead.
4. Click Save.
5. If the Configuration Manager console is open, close and reopen it.
Check Recast Management Server Connection
To check that Right Click Tools is connected to RMS:
1. Open the Assets and Compliance section in the Configuration Manager console where you installed Right Click Tools.
2. Click Recast Software in the navigation panel.
3. Check that the Installation Information section shows your Remote Server Status as 'Connected'.

Upload Licenses to Recast Management Server
With Right Click Tools connected to your Recast Management Server, you can download your license file from the Recast Portal and upload your licenses on the RMS Licenses page.
Next Steps: Configure Recast Management Server for Right Click Tools