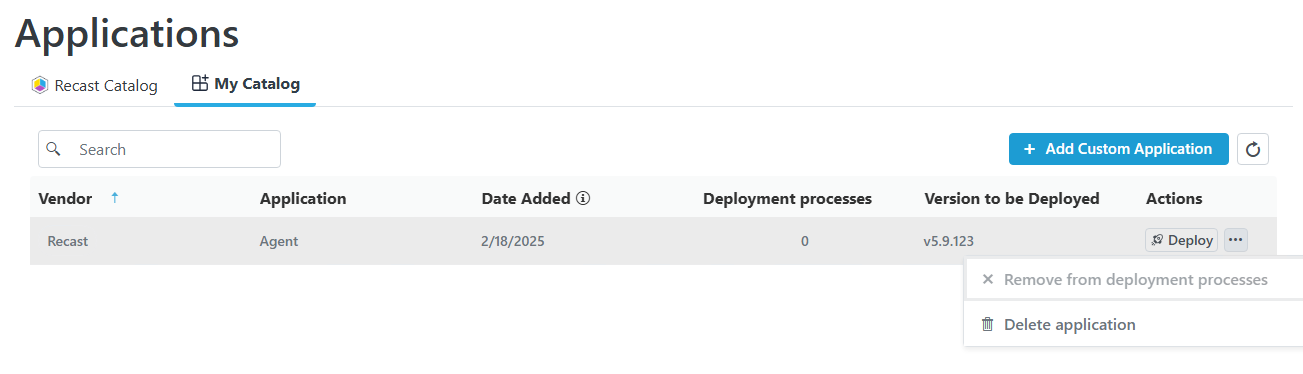The Recast Management Server Applications page displays the entire Patching catalog, as well as any custom applications you add. While all Recast customers with access to RMS can view the full catalog, the number of software applications available for deployment depend on your Recast licensing. Migrating from an existing Application Manager Legacy account to Right Click Tools Patching (previously Application Manager with Recast Management Server) offers you an opportunity to upgrade to the Enterprise package and access over 5000 applications. Learn about other differences between Right Click Tools Patching and Application Manager Legacy.
The Recast Catalog tab displays RCT Patching-supported applications. The My Catalog tab lists your custom applications.

Application information:
- Vendor
- Application name
- Date Added: Sorted by most recent release date by default
- Deployment Processes: Click the number link to view deployment processes that include the application
- Version to be Deployed
- Actions
All Right Click Tools Enterprise customers and Community users can see and search the entire catalog of applications that can be deployed and updated using Right Click Tools Patching. Use the Catalog Search feature in your Configuration Manager console to explore the 4000+ applications in the catalog or to quickly check that a specific application is available to deploy and/or update with RCT Patching.
NOTES:
- You do not require a Patching license to view and search the full application catalog.
- This feature is available in Recast Software Version 5.11.2509.1603 or later.
To locate the Patching Catalog in Configuration Manager:
1. Navigate to Assets and Compliance > Overview > Devices.
2. Right-click on a device and select Patching > Catalog Search. 
The Patching Catalog displays the following application information:
- Vendor
- Application name
- Last Update date
- Latest Available Version number
NOTE: Each column is sortable and all catalog information is searchable.
Clicking the caret to the left of an application displays additional details:
- Architecture
- Latest Version Publish Date
- Supported Integrations (Configuration Manager and/or Intune)
- Language
- Latest Version ID
- Custom Application (True/False)
Add your own custom applications to Right Click Tools Patching and include them in deployment processes, just as you do for applications from the Recast Catalog. Any custom application you add is only available within your own tenant and cannot be accessed by other Patching customers.
To add a custom application:
1. On the Recast Management Server Applications page, click the My Catalog tab.
TIP: You can also add a custom application when you select applications for a new deployment process.
2. Click Add Custom Application.

3. In the side panel that opens, add the UNC path to the application's installation media location. Ensure that all required installation files and subfolders are located in the specified location before starting the install. Recast Proxy service user accounts must have Modify permissions for the specified UNC path.
Use a folder structure that will support new versions as well as other languages and architectures for the same application.
Recommended Format: \\ServerName\Folder\PublisherName\ProductName\Version\Architecture\Language
4. Define the application information by adding the following:
- Publisher
- Application Name
- Version
- Architecture
- Language
NOTE: When Patching finds an existing custom application with a matching Publisher, Application Name, Architecture and Language, it will create a new version of that custom application. If the existing custom application is included in a deployment process, the new version will be deployed automatically according to the deployment process settings.
5. Add the Setup File Name. The setup file must be a Windows installer file (.msi extension) or an executable file on the device where the application deployment will occur (.exe, .cmd or. bat extension). If the setup file is a Windows installer file, add the MSI Product Code.
6. Define the installation by entering an Install Command (required) and an Uninstall Command (optional).
7. Click Add Rule to add MSI, File or Registry detection rule details.
To learn more about detection rule types, see Aapo Kettunen's blog post: Choosing Detection Rules for Win32 Apps in Intune
MSI Detection Rule
- MSI Product Code
- MSI Product Version Check: When enabled, enter the Operator (Equal, Not Equal, Greater Than, Less Than, Greater Than Or Equal, Less Than Or Equal) and Value
File Detection Rule
- Path
- File or Folder
- Detection Method (File exists, File version, or Path exists): For File Version only, enter the Operator (Equal, Not Equal, Greater Than, Less Than, Greater Than Or Equal, Less Than Or Equal) and Value
- Associated with a 32-bit app on 64-bit clients: Set to 'No' by default
Registry Detection Rule
- Key Path
- Value Name
- Detection Method (Reg Value, Reg Value Exists): For Reg Value, enter the Data Type (String, Integer, Version) and Operator
- String Operators (Equal, Not Equal)
- Integer & Version Operators (Equal, Not Equal, Greater Than, Less Than, Greater Than Or Equal, Less Than Or Equal)
- Associated with a 32-bit app on 64-bit clients: Set to 'No' by default
Once you have added a custom application, you're ready to deploy it as you would any application from the Recast Catalog. See Add an Application to a Deployment Process.
Right Click Tools Patching can deploy applications concurrently in ConfigMgr and Intune environments.
To deploy an application from the Applications page:
1. On the Applications page, search for the application to deploy.
2. Click the Deploy button to the right of the application.
 If the application is already included in an existing deployment process, the Deployment Processes side panel will open. From there you can add a deployment process, view deployment process details, and reimport applications.
If the application is already included in an existing deployment process, the Deployment Processes side panel will open. From there you can add a deployment process, view deployment process details, and reimport applications.
If the application is not already included in a deployment process, clicking Deploy will open a panel where you can add or edit a deployment process.
To deploy an application from the Deployment Processes page:
1. On the Deployment Processes page, search for an existing deployment process to edit.
2. Click on a number in the Applications column.

3. In the Select Application(s) side panel that opens, click the checkbox to the left of the application to add.
4. Click Save & Close.

If a deployment process is deleted and recreated, or an application is accidentally deleted from your environment, you can reimport an application version without the need to wait until a new version is published in the Application Catalog. Reimporting an application removes it, and any deployments that include it, from the environment. The application and deployments are then recreated using the current deployment process settings.
You can reimport applications from either the Applications page or the Deploy Process Details page in your Recast Management Server.
To reimport an application:
1. On the Applications page, click the Deploy button to the right of the application to reimport.

TIP: You can also find the Reimport Applications option on the Deployment Process Details page by clicking the vertical ellipsis to the right of the Settings cog.

2. In the Reimport Application side panel that opens, choose whether to redownload the application version from the Recast Application Catalog.
3. Click Reimport Application(s).
You can deploy an application to only devices that have a previous version installed by creating an application-specific collection in Configuration Manager using a query. You can then specify the application-specific collection as a target collection for a deployment process in Patching.
Create an Application-specific Collection
To create an application-specific collection in Configuration Manager:
1. On the Configuration Manager Membership Rules page, create a new device collection and add a query rule.
2. Specify a query name and click Edit Query Statement.
3. On the Criteria tab, add a new criterion with the following properties:
- Criterion Type: Simple value
- Where: Installed Software - Product Name
- Operator: is like
- Value: Specify the application name. You can add a wildcard character (%) at the beginning and/or at the end of the application name to find all application versions.
NOTE: You can find a list of product names in your environment by clicking the Value button in the Criterion Properties window. The list might not contain all products. The full list can be found on the Count of all instances of software registered with Add or Remove Programs report. If the application name in the RCT Patching catalog does not exactly match the name in the product list, use the name from the Value list or the report.
Example collection for Google Chrome:

Create an Application-specific Deployment Process
To create an application-specific deployment process:
1. On the Application Manager Deployment Processes page, click Add Deployment Process or modify an existing process.
2. In the Select Application(s) side panel that opens, select only the application you want deploy. Click Next.
3. Name the deployment process and click Next.
4. Add the previously created collection as the target collection and configure a deployment schedule. Make sure that the deployment type is Required.
5. If desired, create an additional Available type deployment for all users/devices so that the application can be installed from the Software Center to devices without a previous version.
6. Save the deployment process and click Run.
Example deployment process for Google Chrome:

You can manage the applications included in a deployment process straight from the Patching Deployment Processes page.
Click on a number in the Applications column to view, add or remove applications. The list of applications is searchable and sortable.

Sort the Application List
By default, the application list is sorted in ascending order, first by vendor and secondly by application name. Where sorting is applied, the selected options appear next to the column header label.
To sort the application list differently:
1. Click on a column header one or more times to cycle through and select sorting options.
2. Click Save & Close.

Add an Application to a Deployment Process
To add an application to the application list:
1. In the Select Application(s) side panel, click the checkbox to the left of the application to add.
2. Click Save & Close.
Remove an Application from a Deployment Process
To remove an application from the application list:
1. In the Select Application(s) side panel, click the X to the right of the application to remove it.
2. Click Save & Close.
On the Patching Applications page, you can remove or delete an application. When you remove an application, the deployment process will no longer install newer versions of the application. If you remove the only application included in the deployment process, the deployment process itself will be deleted. Old versions of the application will remain in Configuration Manager.
Remove an application from a deployment process
To remove a Recast Catalog application or a custom application from a deployment process, click the ellipsis (...) to the right of an application and choose Remove application from deployment processes.

NOTE: You can also remove an application from the Deployment Processes page.
Delete a custom application
When you delete a custom application, it is removed from the Recast Management Server database and from any deployment processes. If you delete the only application included in the deployment process, the deployment process itself is deleted.
To delete a custom application, on the My Catalog tab, click the ellipsis (...) to the right of a custom application and choose Delete application.