Before downloading and installing Right Click Tools Community, make sure that the basic system requirements for its implementation are met. For a video walkthrough of the steps below, see Right Click Tools Community Course: Download & Installation on Recast's YouTube channel.
If you're planning to use Right Click Tools for Intune, follow the instructions in Install Right Click Tools for Intune Browser Extension after downloading and installing Right Click Tools Community.
Download Right Click Tools Community
You can download the Community Edition of Right Click Tools from either the Free Tool Download page or the Recast Portal.
Downloading from the Free Tool Download page: Complete the Right Click Tools Community form and click Download for Free. In response, you can expect to receive a Welcome to Right Click Tools email that includes a download link.
Downloading from the Recast Portal: Log into the Recast Portal with your Recast Software credentials and click the blue Download icon for the Right Click Tools Community Edition.
![]()
NOTE: To create an account and Recast credentials from the portal login page, click Don't have an account yet?, fill in the Create Your Account form, and click Register. You'll then receive an email from registration@recastsoftware.com containing a link to verify your account.
When installing Right Click Tools for the first time, you can request a trial of the Enterprise tools.
Check out the difference between the Community and Enterprise editions of Right Click Tools.
Run the Right Click Tools Installer
To install the Right Click Tools console extension, double-click the .msi file to open the Recast Console Extension installer you downloaded from the Recast Portal. Make sure any Configuration Manager console installed on the device is closed before opening the installer.
Choose Installation Type
To choose a Right Click Tools installation type, click Right Click Tools Community. Then click Next.

Add Configuration Manager Site Information
If you are installing Right Click Tools in order to use the browser extension on a device with no ConfigMgr console installed, you will need to add site information for the Configuration Manager console in your environment.
To add ConfigMgr site information:
1. Enter the SMS Provider and Site Code.
2. Click Test ConfigMgr Connection. 
Add ConfigMgr Site Information After Installing Right Click Tools
On the Configuration Manager Site Information page, you can choose to Skip Site Configuration and add the SMS Provider and Site Code after the installation completes.
NOTE: You'll need to provide those details before you can run any Right Click Tools action that requires ConfigMgr site information.
To add ConfigMgr site information after Right Click Tools installation:
1. Open the Windows Start menu and select the Configure Recast Console Extension application.
2. On the ConfigMgr tab, add the SMS Provider and Site Code. If Right Click Tools is installed on a shared device, you'll need to add ConfigMgr site information for each user of the Configure Recast Console Extension application.

Import License
To download your Recast license:
1. Sign into your Recast Software account by entering your Recast Portal Email address and Password.
2. Click Download License. Your license's Expiration and Device Count details will appear in the right-hand column.
TIP: If the device on which you are installing Right Click Tools does not have internet access, click Browse for License to search the local filesystem for a license file downloaded from the Recast Portal.

Initiate Installation
Once you have filled in the necessary license information, click Install. When installation completes, you can click the link for Right Click Tools browser extension installation instructions, or click Finish to close the installer.

To add your Recast license file to the Configure Recast Console Extension application:
1. Open the Configure Recast Console Extension application by clicking the Windows Start menu and selecting Configure Recast Console Extension.
TIP: You can also access the Configure Recast Console Extension application from your Configuration Manager console by navigating to Assets and Compliance > Recast Software and clicking Configure Recast in the 'How Can We Help?' section.
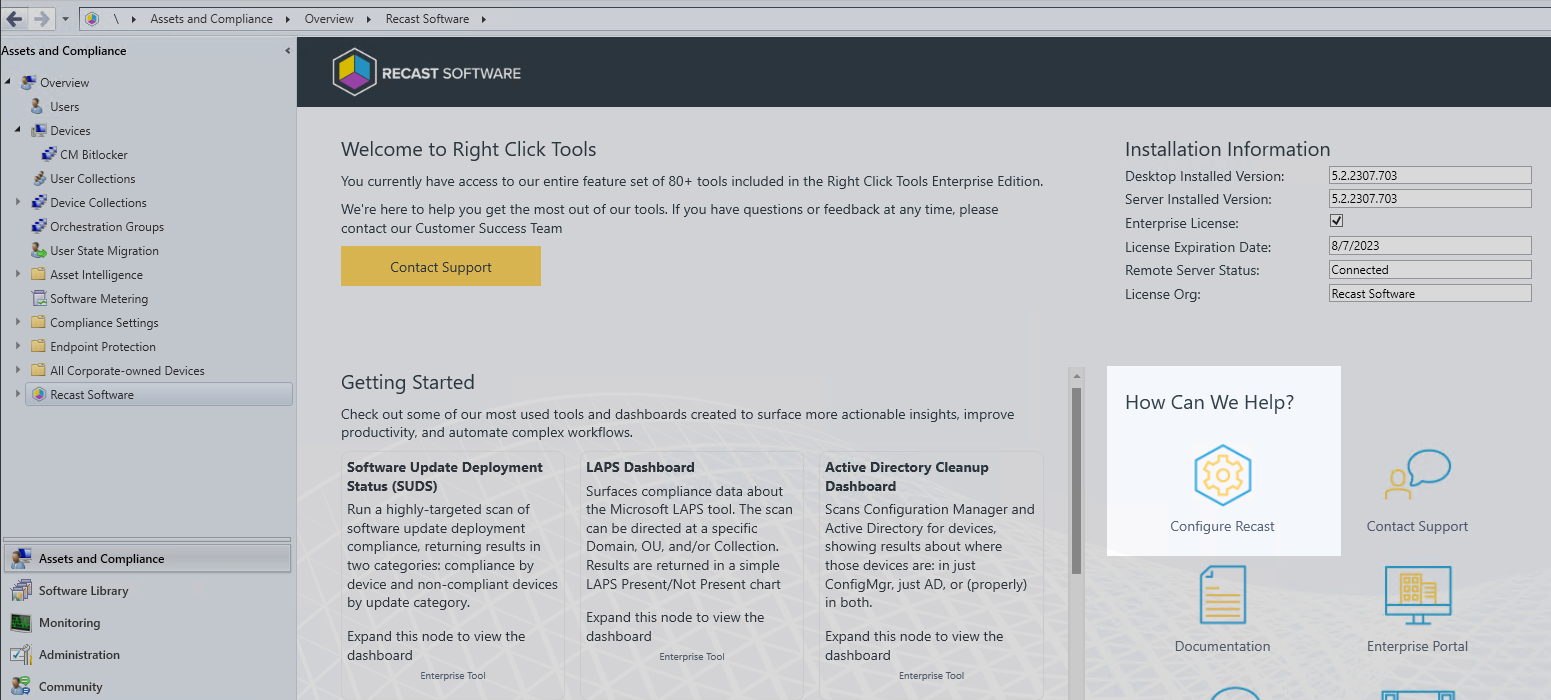
2. Open the Licensing tab.
3. In the Download License section, enter your Recast Software Portal credentials.
4. Click Retrieve License.
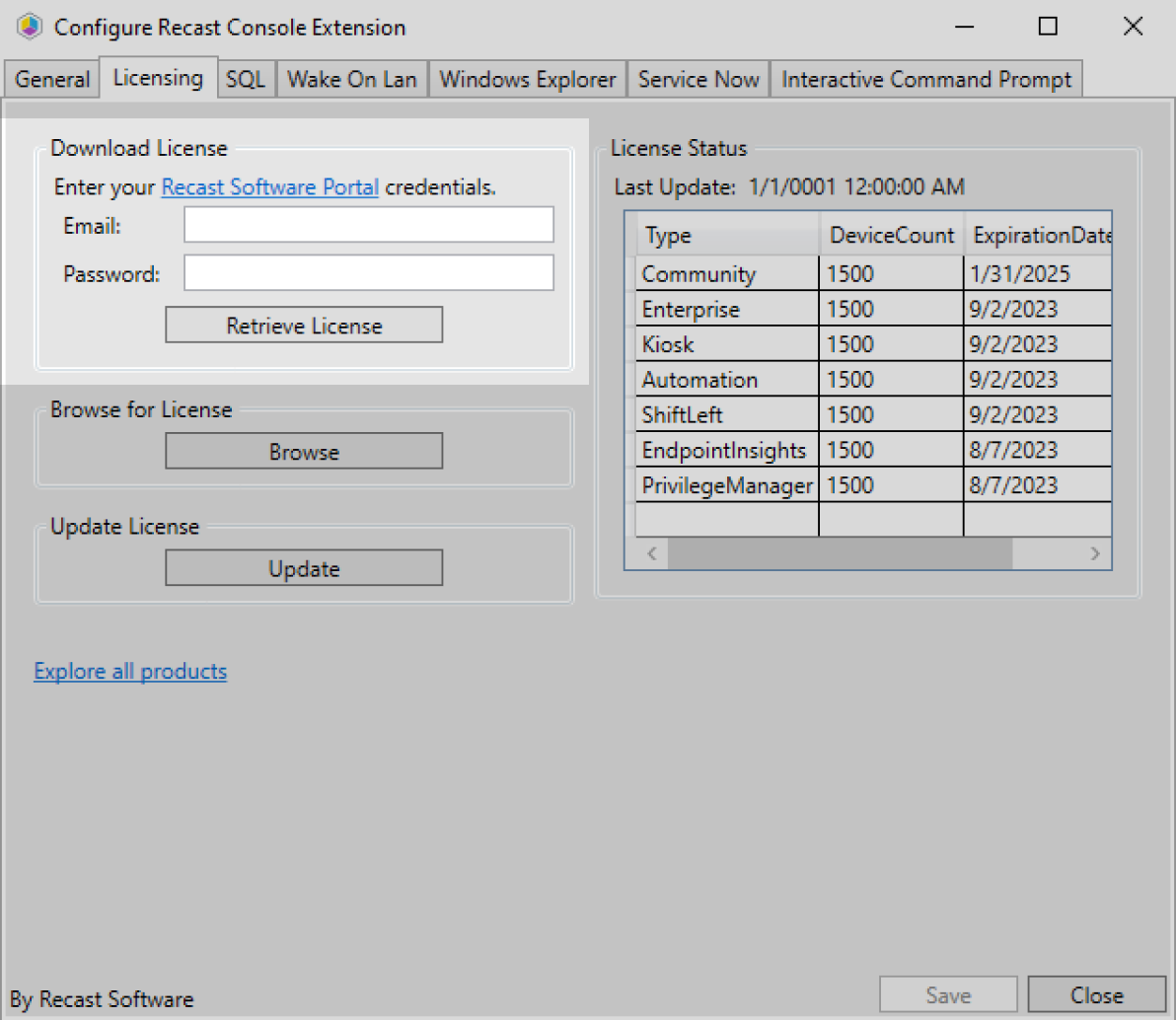
TIP: If you downloaded your license from the Recast Portal, you can retrieve it using the Browse function.
5. If the Configuration Manager console is open during license retrieval, restart the console.Update a License
If you manually copied the downloaded license file to C:\ProgramData\Recast Software\Licenses, clicking the Update button will load the newest license file in that folder without having to close and reopen the Configuration Manager console.
To update a license in the Configure Recast Console Extension application:
1. Open the Licensing tab.
2. In the Update License section, click Update.
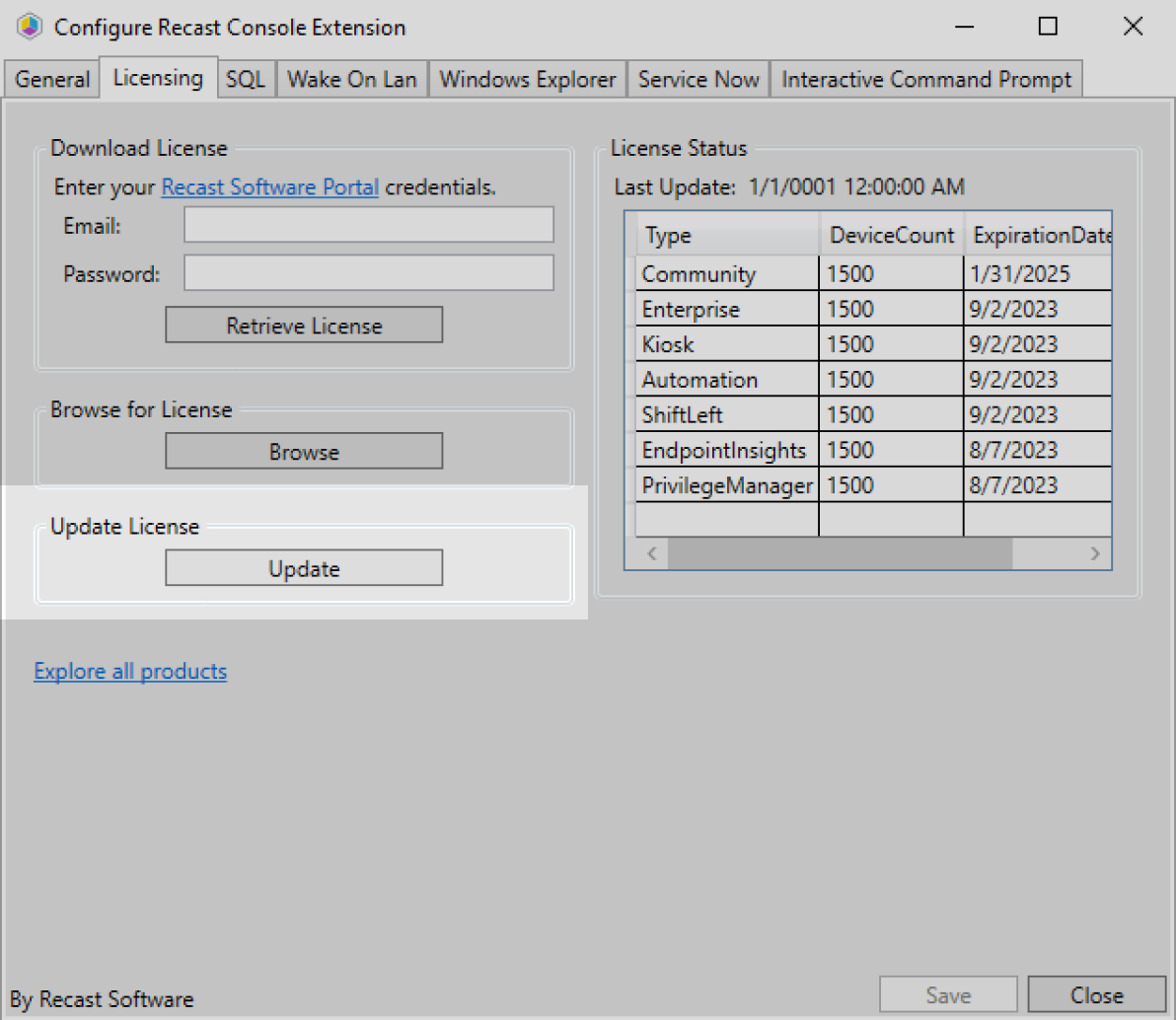
When you initially install Right Click Tools on a computer with no internet connection, you can complete your registration via license download.
Sign in to Recast
To sign in and download your license:
1. On the sign-in page that opens in your Configuration Manager console, click 'No internet? Click here for directions'.
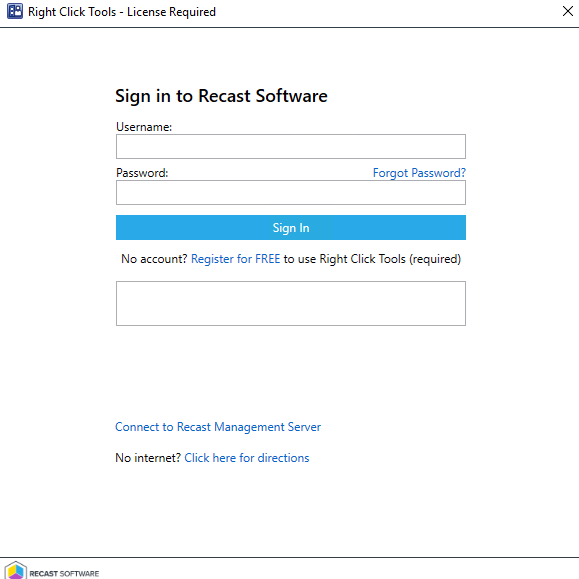
2. In the No Internet? window that opens, follow the steps outlined:
Step 1: Copy the https://auth.recastsoftware/Account/Register link to a computer with internet access. The link will open the Create Your Account form.

Once you enter the required information and click Register, you'll receive an email from Recast Software to verify your account. After verifying the account, you will receive a confirmation code by email that you can enter to confirm and complete your in-app registration.
Step 2: Log into the Recast Portal. Click the Download License icon (the cloud). Save the license to a location that is accessible from the computer with no internet connection.

Step 3: Browse to the downloaded license file to install and verify the license.

