The All Status Messages tool lets you view status messages in 24 different Configuration Manager console locations. The status messages displayed are context-specific, depending on where the tool is opened.
| Administrative User | Application | Application Node |
| Boot Image | Client Settings | Collection |
| Content | Deployment | Device |
| Devices Node | Distribution Point | Driver Package |
| Image Package | OS Images Node | OS Install Package |
| Package | Package Node | Software Update Group |
| Software Update Package | Software Updates Node | User |
| User Collection | User Discovery | Users Node |
To view all status messages:
1. Right-click on any of the available console locations.
2. Click Right Click Tools > All Status Messages.
3. In the Status Messages window that opens, set a viewing period by choosing a date and time or selecting a preset date and time.
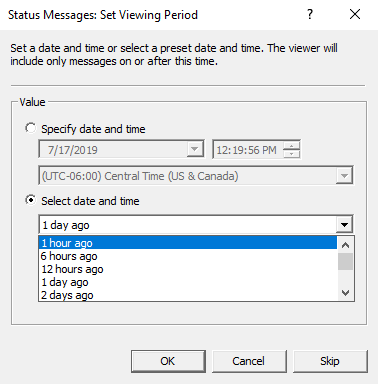
Status messages are displayed for the selected period. The list can be searched, sorted, filtered, exported, and saved.
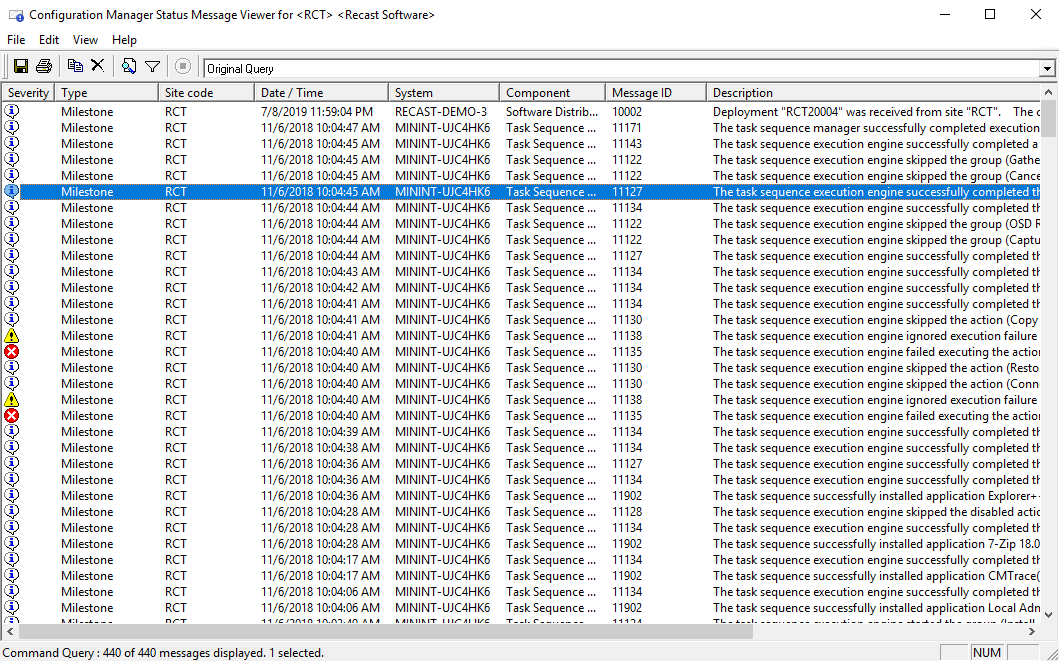
The Deployment Launcher lets you run Right Click Tools against devices in a particular deployment state. It can be used to force devices in an error state to rerun deployment, update policies, or add devices to a collection.
To run the Deployment Launcher:
1. In your Configuration Manager console, navigate to Software Library > Overview > Application Management.
2. Open Applications, Packages or Software Updates, depending on the type of deployment.
3. Select the Deployments tab at the bottom of the page.
4. Right-click on a deployment, then click Right Click Tools > Client Actions on Deployment.
5. Select a Right Click Tools action.
6. Select a status or statuses to run the action against.

The Application Revision History tool lets you view previous versions of an application.
To run the tool:
1. In your Configuration Manager console, navigate to Software Library > Overview > Application Management.
2. Open Applications.
3. Right-click on an application, then click Right Click Tools > Application Revision History.