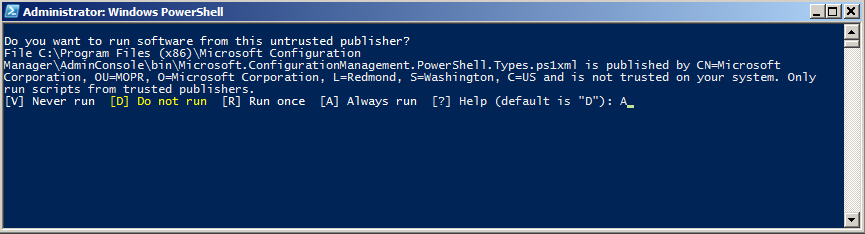For a Configuration Manager integration, the Application Manager client needs access to the Configuration Manager environment and file system locations.
Configuration Manager Requirements
- Supported Configuration Manager versions
- Current branch
- Supported Windows Server versions
Some Application Manager features are not available in 2012 R2 and other old versions
- At least one distribution point group
- Collections that will be used for deployments
NOTE: Do not deploy applications using both Application Manager and a manually-created application or other third-party patching solution.
Service Account Requirements
- Administrator privileges on the server
OR all of the following permissions:
- Permission to log on locally and as a service to the server
- At least Application Administrator role in Configuration Manager
Task Sequence Auto-Update feature requires an additional Operating System Deployment Manager role - Password with no expiry
- Configuration Manager PowerShell usage permissions (for the service account running the service as well as for everyone using the integration client). See steps below under PowerShell Connection.
File System Permissions
The service account and all users who use the Application Manager integration client interface require:
- Administrative access to the server where the client will be installed
OR all of the following permissions:
- Full access to the HKEY_LOCAL_MACHINE\SOFTWARE\Recast Software\Agent Windows registry key
- Modify permissions in the %ProgramData%\Recast Software folder and all its subfolders
(This folder structure is created during AM Integration Client installation but can also be created manually before installation) - Modify permissions to network share where applications will be downloaded (verify that both share and folder permissions allow modification)
NOTE: If your application download network share is located on a different server, you must also add modify permissions to the network share for the computer object of the server where the AM Integration Client is installed.
You might have to grant admin permissions for the AM server's computer object to the server hosting the network share.
PowerShell Connection
To connect via Windows PowerShell:
1. Open Configuration Manager as a service user.
2. Click Connect via Windows PowerShell.

3. In the Administrator: Windows PowerShell window, make Microsoft a trusted publisher for scripts by choosing [A] Always run.