Before installing Application Manager, you'll need to set up the following in your Configuration Manager environment:
Set Up Distribution Point Groups
Application Manager targets application content to distribution point groups. You must have or create at least one distribution point group in Configuration Manager before installing Application Manager. You might want to include all distribution points in your distribution point group, but in larger environments it's possible to include only distribution points used for application media distribution. You can use existing distribution point groups in Application Manager.
To create a new distribution point group:
1. In your Configuration Manager console, navigate to Administration > Distribution Point Groups.
2. In the upper left-hand corner, click Create Group.
3. In the window that opens, specify a Name for the distribution point group.
4. On the Members tab, select the distribution points where content should be distributed by Configuration Manager when new applications are created by Application Manager and click OK.
Set Up Collections
Device and user collections are used as a deployment target in Application Manager's deployment processes. You can create collections in your Configuration Manager console by navigating to Assets and Compliance > Device Collections or User collections.
If you are using Application Manager to deploy all your selected applications to all of your devices, which is most common, you only need two collections — Pilot & Production.
Create an Application-Specific Collection
To deploy an AM-created application to only those devices containing a previous version of the application, you can create application-specific collections in Configuration Manager by using queries. After the collection is created, add it to an application-specific deployment process in Application Manager.
- In addition to deploying an application to an application-specific collection as a Required deployment, you can also create an Available deployment for the rest of your devices.
- If the newly created collection is not visible in Application Manager, click the green Refresh icon next to the Collection name drop-down menu.
Example: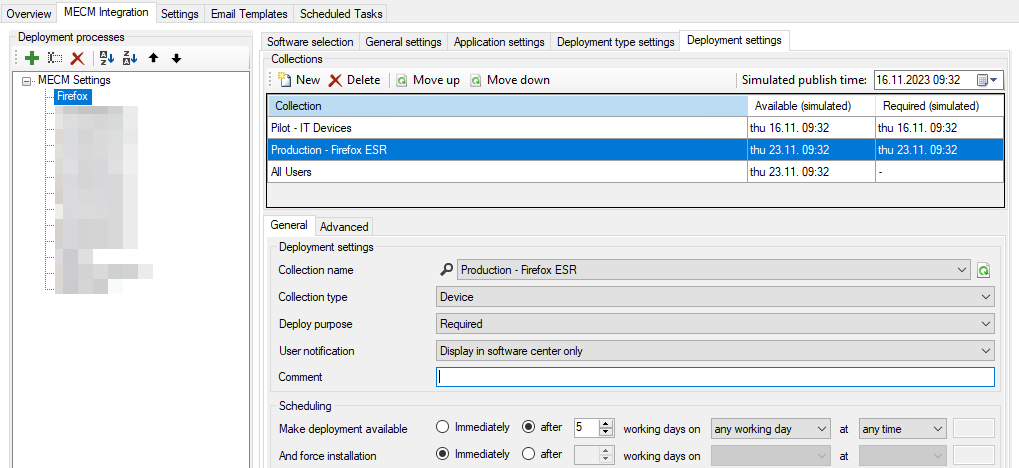
To configure an application-specific query for a collection:
1. On the Membership Rules page in the device or user collections wizard, add a query rule to a collection.
2. Under Query Rule Properties, click Edit Query Statement.
3. On the Criteria tab, add new criteria and select Installed Software > Product Name. Add the application name to the Value field with percentage symbols around it (%APPLICATION%).

Example queries for application-specific collections
You can also use our example queries as listed below. Add a WQL query by selecting Show Query Language in the Query Statement Properties window.
TIP: You can determine an application's exact product name in your Configuration Manager console by selecting a device with the application installed and going to Resource Explorer > Installed Software.
Mozilla Firefox
select * from SMS_R_System inner join SMS_G_System_INSTALLED_SOFTWARE on SMS_G_System_INSTALLED_SOFTWARE.ResourceId = SMS_R_System.ResourceId where SMS_G_System_INSTALLED_SOFTWARE.ProductName = "Firefox x64"
Google Chrome
select * from SMS_R_System inner join SMS_G_System_INSTALLED_SOFTWARE on SMS_G_System_INSTALLED_SOFTWARE.ResourceId = SMS_R_System.ResourceId where SMS_G_System_INSTALLED_SOFTWARE.ProductName = "Google Chrome (64-bit)"Adobe Reader DC
select * from SMS_R_System inner join SMS_G_System_INSTALLED_SOFTWARE on SMS_G_System_INSTALLED_SOFTWARE.ResourceId = SMS_R_System.ResourceId where SMS_G_System_INSTALLED_SOFTWARE.ProductName = "Adobe Acrobat Reader DC (64-bit)"If the product name includes a version
select SMS_R_System.ResourceId, SMS_R_System.ResourceType, SMS_R_System.Name, SMS_R_System.SMSUniqueIdentifier, SMS_R_System.ResourceDomainORWorkgroup, SMS_R_System.Client from SMS_R_System inner join SMS_G_System_INSTALLED_SOFTWARE on SMS_G_System_INSTALLED_SOFTWARE.ResourceID = SMS_R_System.ResourceId where SMS_G_System_INSTALLED_SOFTWARE.ProductName like "<product name>%"
Set Up An Application Root Folder
Application Manager will create a folder structure for Configuration Manager in Software Library > Application Management > Applications. You can specify the root folder name that will be created under Applications. All applications added by AM will be created under this root folder with the following structure: Publisher > Application name. By default, the root folder name is Application Manager, but you can change this in the deployment process settings.
