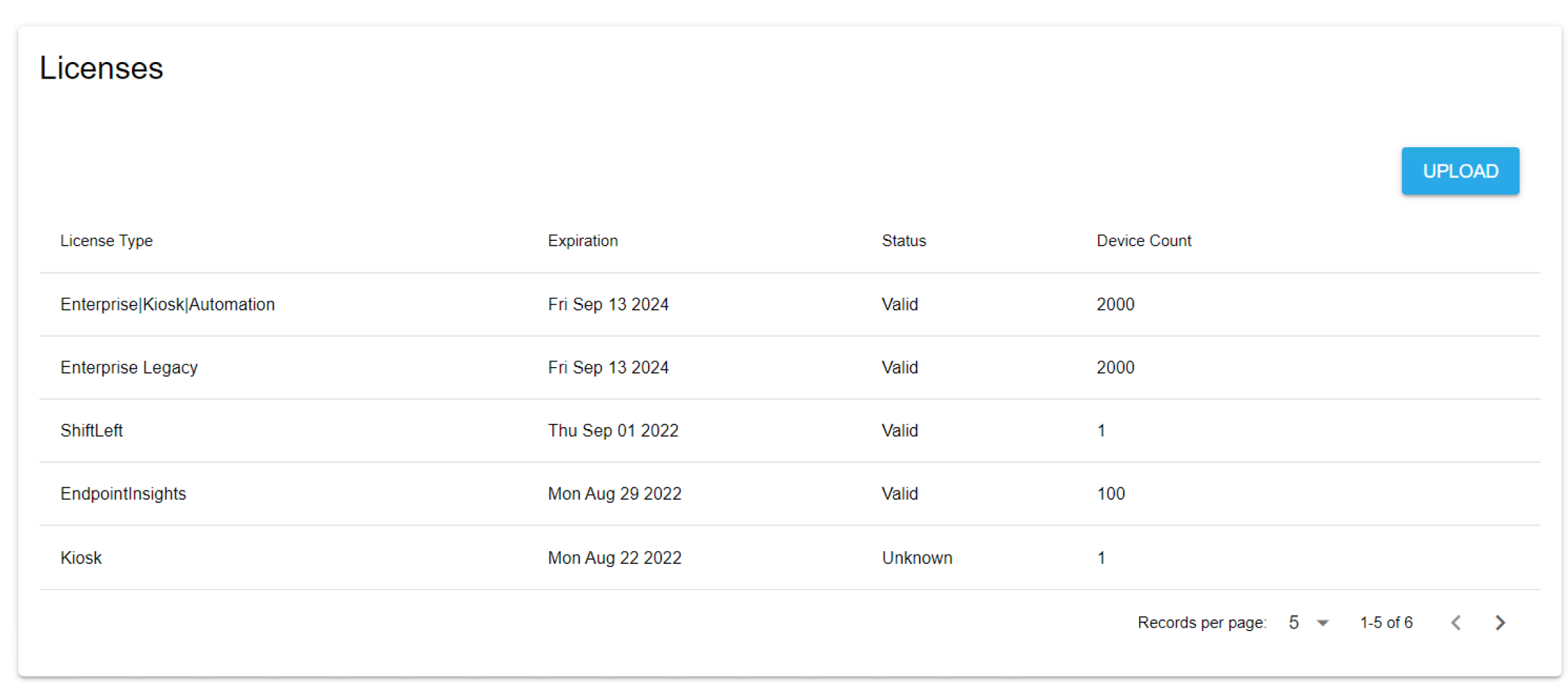When you upgrade from the Community Edition to the Enterprise Edition of Right Click Tools, you don’t need to reinstall the application to apply your enterprise license. We recommend connecting Right Click Tools to Recast Management Server, the centralized web interface for Recast Enterprise products, to take advantage of its features.
To access the functionality of the Standalone Edition of Right Click Tools Enterprise, there's no need to install additional Recast components, but you will have to download your Enterprise license. See Upgrade to Right Click Tools Enterprise Standalone.
Upgrade to Right Click Tools Enterprise with Recast Management Server
If you are upgrading from the Community Edition to the Enterprise Edition with Recast Management Server, you'll need to install Recast Management Server with Recast Proxy, connect Right Click Tools to RMS, and upload your Right Click Tools license to the Licenses page in the RMS interface.
Upgrade Workflow
1. Install Recast Management Server with Recast Proxy.
2. Connect Right Click Tools to Recast Management Server.
3. Upload your Enterprise license to Recast Management Server.
Connect Right Click Tools to Recast Management Server
You can add your Recast Management Server URL in the Configure Recast Console Extension application.
To open the Configure Recast Console Extension application, open the Windows Start menu and select Configure Recast Console Extension.
TIP: You can also access the Configure Recast Console Extension application from your Configuration Manager console by navigating to Assets and Compliance > Recast Software and clicking Configure Recast in the 'How Can We Help?' section.
To add your Recast Management Server URL:
1. On the General tab, enter the Recast Management Server URL, including https:// at the beginning.
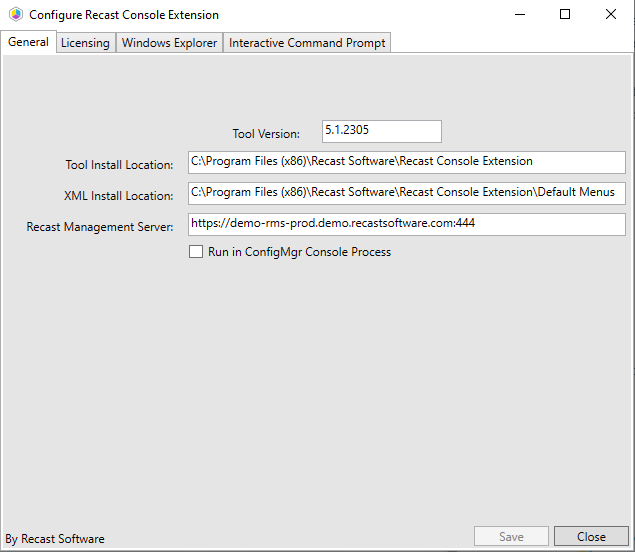
2. Click Save.
3. If any Configuration Manager console is open, close and reopen it.
The Installation Information section will show your Remote Server Status as 'Connected'. 
Upload Licenses to Recast Management Server
Once you've connected Right Click Tools to your Recast Management Server, you can upload your licenses to RMS. Licenses are available from the Recast Portal.