If you are acting in a Service Desk (or similar) role, you can generate an activation code in Privilege Manager to temporarily elevate permissions for specified end users on target devices. The activation code can be used to run actions with a specific local user account. An activation code can be used even where the device is not connected to the Internet or if the device cannot reach the Agent Gateway. Once the activation code is generated, its details are included on the Privilege Manager Activation Codes report.
You can generate an activation code directly from your Configuration Manager console using the Privilege Manager console extension. You can also generate the code from the Recast Management Server interface.
Generate an Activation Code in Configuration Manager
To generate an activation code in Configuration Manager:
1. In your Configuration Manager console, right-click on one or more devices.
2. Select Privilege Manager > Create Activation Code.
3. In the Create Activation Code window that opens, choose activation code settings and click Generate.
The activation code will appear. It can then be copied to the selected devices.
Generate an Activation Code in Recast Management Server
To generate an activation code in RMS:
1. On the Agents page, click the Lock icon to the left of the agent.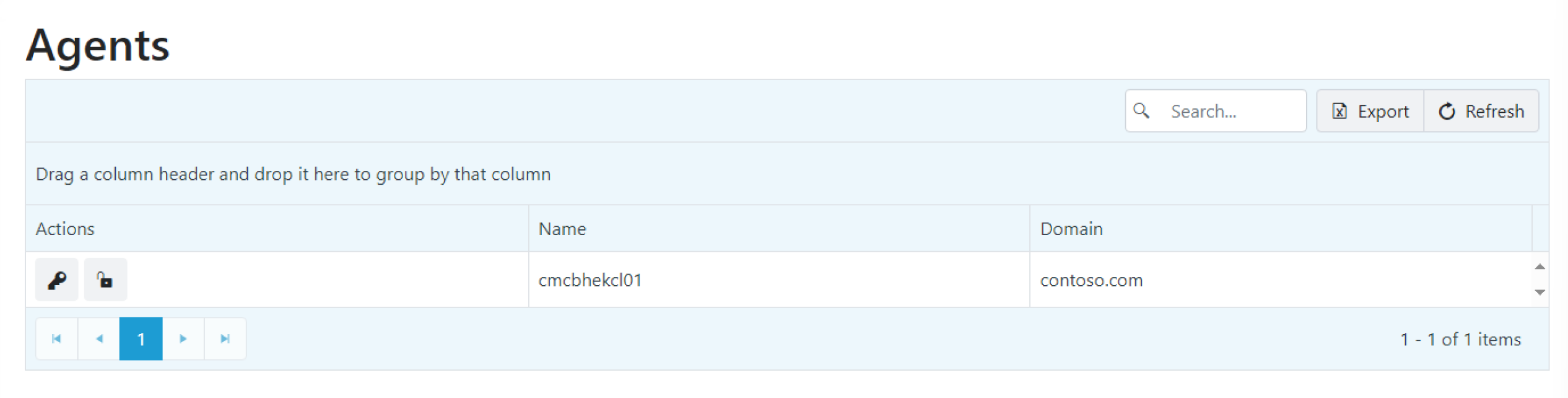
2. In the Generate Activation Code panel that opens, choose activation code settings and click Generate.
The Generated activation code will appear. It can then be copied to the selected devices.
Activation Code Options
- Activation Code Expires: Select the amount of time the user has to apply the activation code. This time period begins as soon as the activation code is generated. The default is 1 hour.
- Activation Code Valid for: Select the amount of time that the activation code will elevate permissions on the target device. By default, permissions will remain elevated for 1 hour. You can also choose to activate the code for Single usage.
- Temporary Account Name: Select the temporary account that the user is able to access using the activation code.
- Category (in RMS only): If the Require reason category in temporary elevation setting has been enabled by the Privilege Manager administrator in the Client Settings, you are required to select a pre-defined reason category to describe why permissions are being elevated.
- Reason: Enter a reason permissions are being elevated.
