Closed environment installation requires two servers and a solution to copy specific files from one server to another. This article includes instructions on how to install and configure Application Manager in a closed WSUS environment, and how you can deploy new versions of AM supported applications.
Requirements for closed environment installation:
- Server with Internet access (Downloader server)
- Server inside closed environment (AM server)
- Requirements (Excluding Network Requirements)
- This can be a WSUS server, or a server that's able to connect to the closed environment's WSUS server
- Solution to copy files from downloader server to the AM server
Installation
1. Download the Application Manager installer to both servers.
2. Find the ID and Key for downloader installation.
3. On the Downloader server, Install AM in downloader mode. Wait until all applications have been downloaded before proceeding to the next step (Download status = Completed).
4. On the AM Server, run the Application Manager installer and follow the prompts. Do not open the Application Manager Integration Client from Start menu at this point!
5. Create a folder for application installation media.
6. Disable the Recast Software Application Manager - download scheduled task in the Windows task scheduler.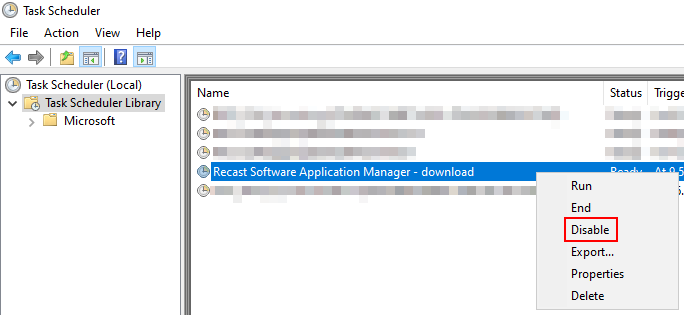
7. Copy the following files and folders from the downloader server to the AM server in the matching location. Replace existing files, if prompted.
- C:\ProgramData\Recast Software\Application Manager\PackageDownloader\PackageDownloader.db
- C:\ProgramData\Recast Software\Application Manager\PackageDownloader\PackageDownloader.xml
- C:\ProgramData\Recast Software\Application Manager\PackageDownloader\Software.json
- C:\ProgramData\Recast Software\Application Manager\WSUS\Error
- C:\ProgramData\Recast Software\Application Manager\WSUS\Queue
8. Copy everything from the downloader server's installation media folder to the newly created installation media folder on the Application Manager server.

You should now have matching files on both servers:
Downloader server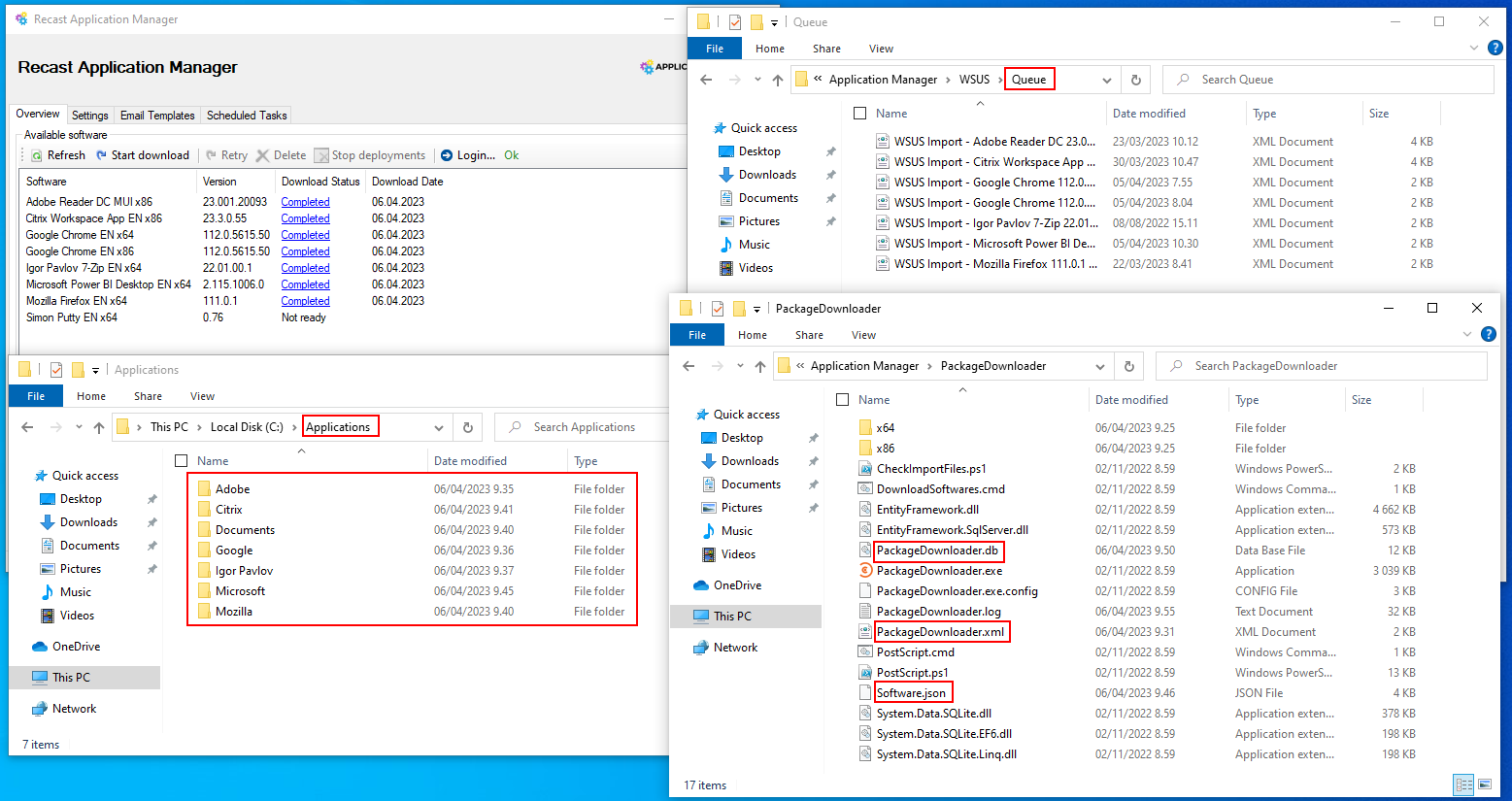
AM Server
To configure the AM Server:
1. Open Application Manager Integration Client from the Windows Start menu.
2. Click OK to dismiss the error message you'll receive whenever you start Application Manager or navigate to the Overview tab. At this point, Application Manager cannot connect to our backend services.
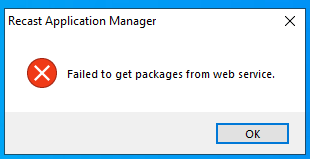
3. On the Settings tab, modify the packages root folder value, if it's different than on the Downloader server. Click Apply.
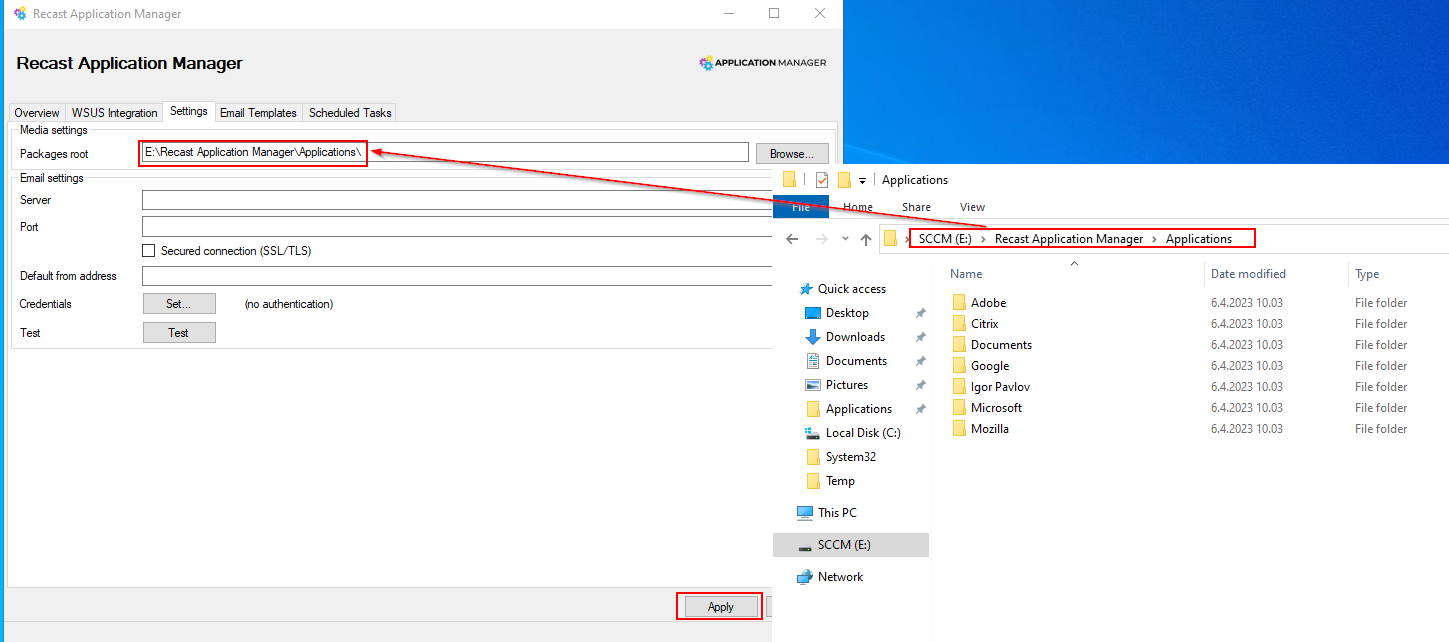
4. On the WSUS Integration tab, click the Local server checkbox if you installed Application Manager on the WSUS server, or specify Remote server information. Click Apply.
5. Generate or import the server certificate.
6. Make sure Server status is Ok and the Server certificate status is Valid. Enable WSUS Integration by selecting Enabled and then Apply.

7. Restart Application Manager by selecting Close, and reopen it from the Start menu. Make sure Download Statuses are Completed, and you can see WSUS Status and WSUS Deployment Groups columns. If the columns are missing, restart the Application Manager.

8. On the WSUS Integration tab, select applications and configure the installation schedule for your target groups. Select Apply to save changes and select OK in the pop up window.

9. On the Overview tab, if the WSUS Status is Error for any application, select the application row and click Retry.
- Select Yes in the first pop up window, and No when asked to redownload the media. If you accidentally delete installation media on the AM server, you'll need to copy the installer files from the Downloader server.
- If multiple applications are in Import error status, it might be faster to move application specific xml files from the
C:\ProgramData\Recast Software\Application Manager\WSUS\Errorfolder to theC:\ProgramData\Recast Software\Application Manager\WSUS\Queuefolder.

Application Manager will import the application and the status will change from Import queued to Import Successful.
New application versions
Whenever the Downloader server downloads a new version of any application, you'll need to copy the following files to the closed environment's AM server in order the deploy the latest version:
- C:\ProgramData\Recast Software\Application Manager\PackageDownloader\PackageDownloader.db
- C:\ProgramData\Recast Software\Application Manager\PackageDownloader\PackageDownloader.xml
- C:\ProgramData\Recast Software\Application Manager\PackageDownloader\Software.json
- Application specific file and folders:
- C:\ProgramData\Recast Software\Application Manager\WSUS\Queue\WSUS Import - [Publisher Name Version Language Architecture].xml
- Packages root folder\Documents\[Publisher Name Version Language Architecture]
- Packages root folder\[Publisher]\[Name]\[Version]
- Packages root folder might be different in downloader and AM servers, but the structure should stays the same
Example: If there was a new version of 7-Zip, you would copy the following file and folders to AM server, in addition to three files from PackageDownloader folder
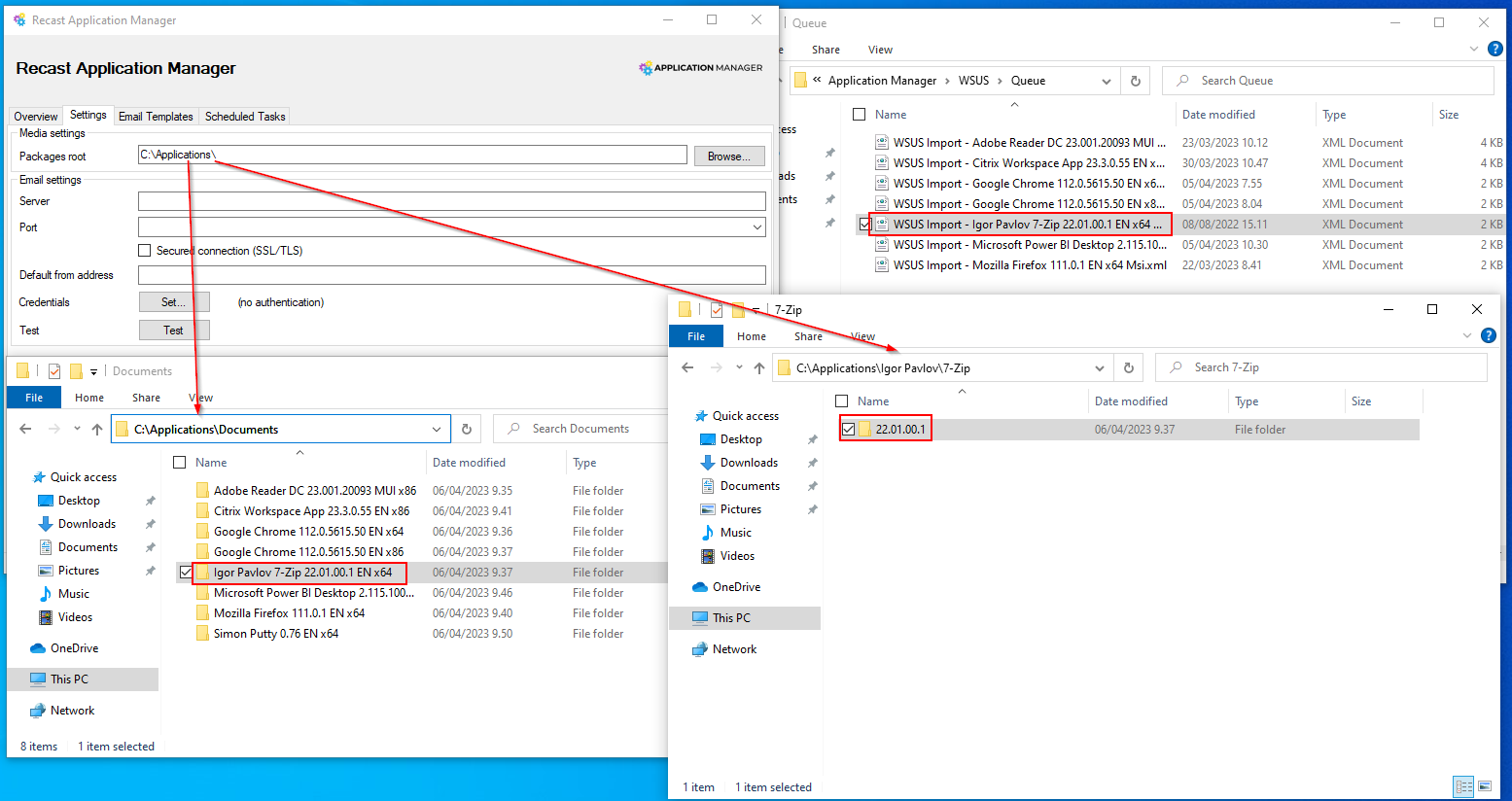
Known issues
The Overview tab might be empty after retrying an application import or performing other actions on the Overview tab. The application list should come back after restarting Application Manager.