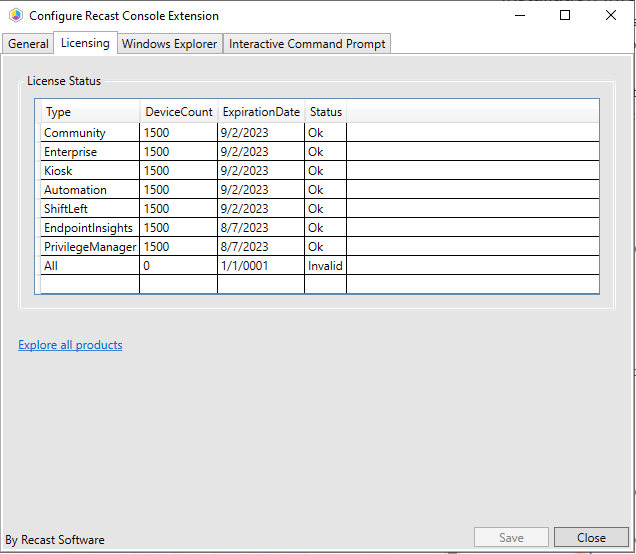Installing Right Click Tools Enterprise in Standalone mode provides a simplified implementation. For access to the product's full functionality, you can add Recast Management Server to an existing installation of Right Click Tools Enterprise Standalone at a later date.
Right Click Tools must be installed on the device where the Configuration Manager console is installed. When Right Click Tools is implemented in Standalone mode, it can run actions against devices located in the Configuration Manager console that are connected to a local network (directly or through VPN) or are connected via a Cloud Management Gateway. You can use the Right Click Tools browser extension to run Right Click Tools actions from within the Microsoft Intune Admin Center and other interfaces.
Recommended workflow for Right Click Tools Enterprise Standalone:
1. Make sure that the Right Click Tools basic system requirements are met.
2. Download the Right Click Tools Enterprise Edition from the Recast Portal. If you are installing on a Configuration Manager server that is not connected to the internet, click the cloud icon to download the associated license file.
3. Install Right Click Tools Standalone.
4. Add your license file to the Configure Recast Console Extension application.
Before installing Right Click Tools Enterprise in Standalone mode, make sure Basic Right Click Tools requirements and permissions are in place. After installing the Right Click Tools console extension, we recommend that you add Recast Management Server to your deployment.
Beginning with Recast Software Version 5.9.2503, you can install Right Click Tools, add the Right Click Tools browser extension, and run actions from within the Intune Admin Center on a device where no Configuration Manager console is present.
NOTE: When you enter your ConfigMgr site details during or after Right Click Tools installation (instructions below), you'll be able to run actions that require ConfigMgr information.
Download Right Click Tools Enterprise
To access the Right Click Tools Enterprise Edition:
1. Log into the Recast Portal with your Recast Software credentials.
2. Click the blue Download icon to the far right of the Right Click Tools Enterprise Edition.
TIP: If you are installing on a device that is not connected to the internet, also click the cloud icon to download the associated license file to a location that is accessible from the device with no internet access. During installation, you'll use the Browse function to locate your downloaded license file.

Run the Right Click Tools Installer
Make sure any Configuration Manager console installed on the device is closed before opening the installer.
To install the Right Click Tools console extension, double-click the .msi file to open the Recast Console Extension installer you downloaded from the Recast Portal.
Choose Installation Type
To choose a Right Click Tools installation type, click Right Click Tools Enterprise Standalone. Then click Next.

Add Configuration Manager Site Information
If you are installing Right Click Tools in order to use the browser extension on a device with no ConfigMgr console installed, you will need to add site information for the Configuration Manager console in your environment.
To add ConfigMgr site information:
1. Enter the SMS Provider and Site Code.
2. Click Test ConfigMgr Connection. 
Add ConfigMgr Site Information After Installing Right Click Tools
On the Configuration Manager Site Information page, you can choose to Skip Site Configuration and add the SMS Provider and Site Code after the installation completes.
NOTE: You'll need to provide those details before you can run any Right Click Tools action that requires ConfigMgr site information.
To add ConfigMgr site information after Right Click Tools installation:
1. Open the Windows Start menu and select the Configure Recast Console Extension application.
2. On the ConfigMgr tab, add the SMS Provider and Site Code. If Right Click Tools is installed on a shared device, you'll need to add ConfigMgr site information for each user of the Configure Recast Console Extension application.

Import License
To download your Recast license:
1. Sign into your Recast Software account by entering your Recast Portal Email address and Password.
2. Click Download License. Your account's Expiration and Device Count details will appear in the right-hand column.
TIP: If the computer with your Configuration Manager console does not have internet access, click Browse for License to search the filesystem for a license file exported from the Recast Portal.

Initiate Installation
Once you have filled in the license information, click Install. When the installation completes, you can click the link for Right Click Tools browser extension installation instructions, or click Finish to close the installer.

Silent install without Recast Management Server
If you have not installed Recast Management Server, you will need to use the LICENSEPATH=
C:\ProgramData\Recast Software\Licenses if you already have Right Click Tools installed on a device.
msiexec.exe /i "Right Click Tools.msi" /qn LICENSEPATH=".\License\my.license"After installing Right Click Tools Standalone or upgrading to Right Click Tools Enterprise from the Community Edition, you'll be asked to sign into Recast Software with your credentials. Once signed in, you can download your Enterprise license.
Sign in to Recast
To sign in to Recast:
1. On the Recast Software sign-in page, enter your Username and Password.
2. Click Sign In.
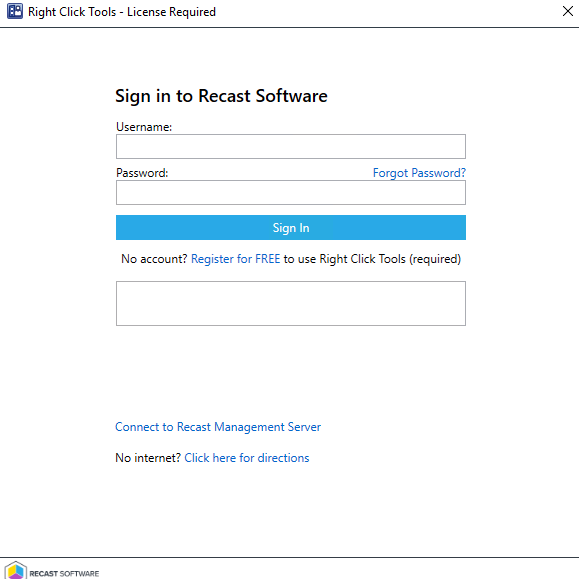
Download Your Enterprise License
You can download or copy licenses for your Recast Software products and components from the Recast Portal.
To locate your Recast licenses:
1. Log into the Recast Portal using your account credentials.
2. Click on the Download Licenses icon (the cloud) in any row to download a .zip file that contains all of your Recast licenses.
NOTE: For the Right Click Tools Community Edition, the Download and Download Licenses icons will only appear in the Community Edition row.

If your product licenses are not available via the Recast Portal, contact Recast Support or your CSM to have license files sent to you.
When you initially install Right Click Tools on a computer with no internet connection, you can complete your registration via license download.
Sign in to Recast
To sign in and download your license:
1. On the sign-in page, select Click here for directions.
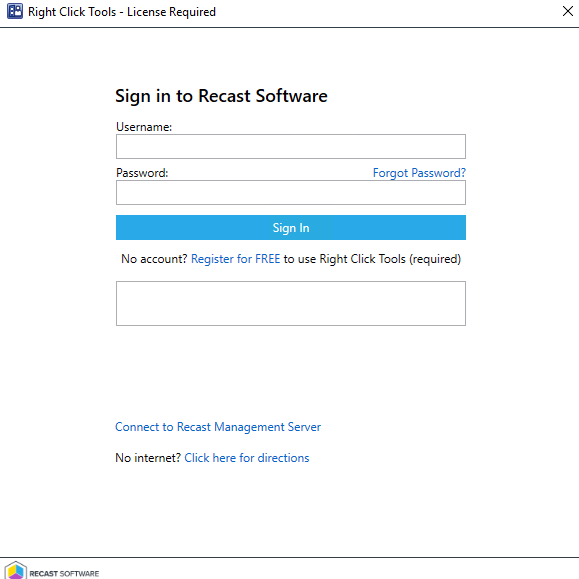
2. Follow the steps outlined:
Step 1: Copy the https://auth.recastsoftware/Account/Register link to a computer with internet access.
Step 2: Log into the Recast Portal. Download the license to a location that is accessible from the computer with no internet connection.
Step 3: Browse to the downloaded license file to install and verify the license.
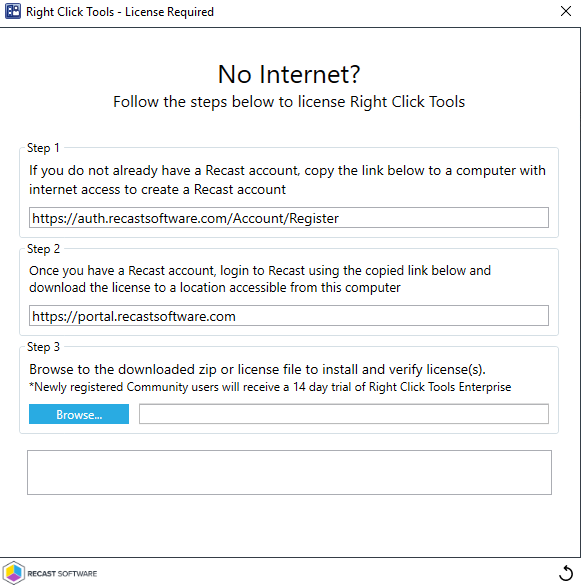
To add your Recast license file to the Configure Recast Console Extension application:
1. Open the Configure Recast Console Extension application by clicking the Windows Start menu and selecting Configure Recast Console Extension.
TIP: You can also access the Configure Recast Console Extension application from your Configuration Manager console by navigating to Assets and Compliance > Recast Software and clicking Configure Recast in the 'How Can We Help?' section.
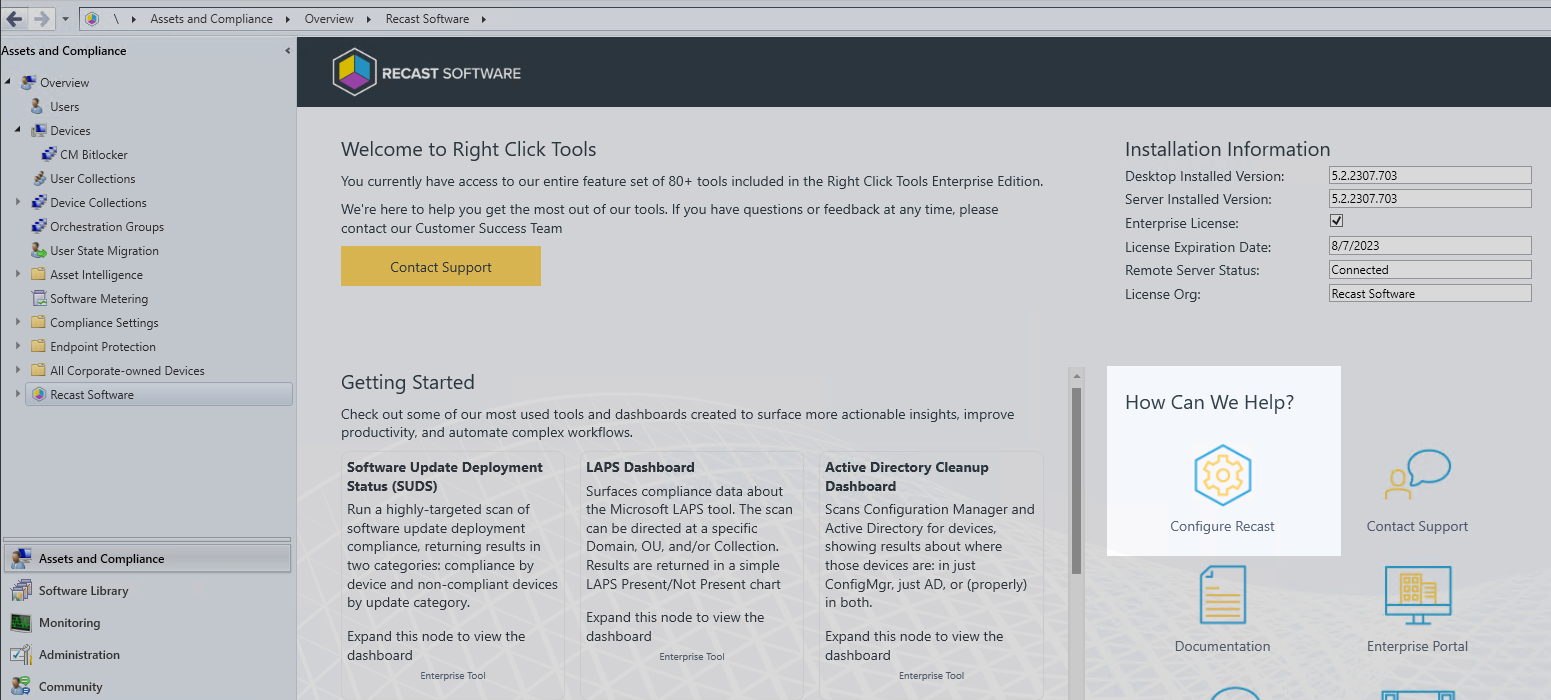
2. Open the Licensing tab.
3. In the Download License section, enter your Recast Software Portal credentials.
4. Click Retrieve License.
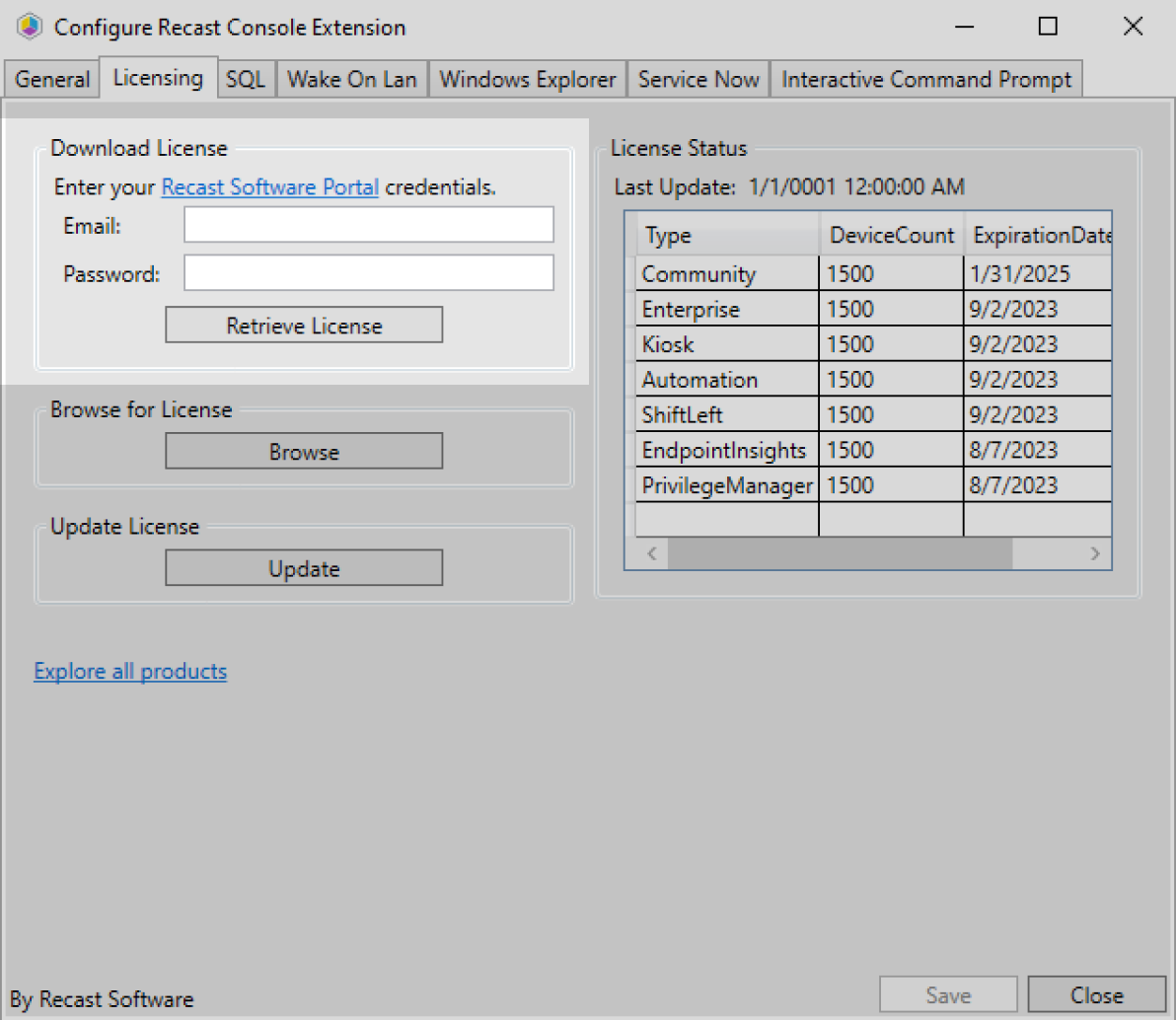
TIP: If you downloaded your license from the Recast Portal, you can retrieve it using the Browse function.
5. If the Configuration Manager console is open during license retrieval, restart the console.Update a License
If you manually copied the downloaded license file to C:\ProgramData\Recast Software\Licenses, clicking the Update button will load the newest license file in that folder without having to close and reopen the Configuration Manager console.
To update a license in the Configure Recast Console Extension application:
1. Open the Licensing tab.
2. In the Update License section, click Update.
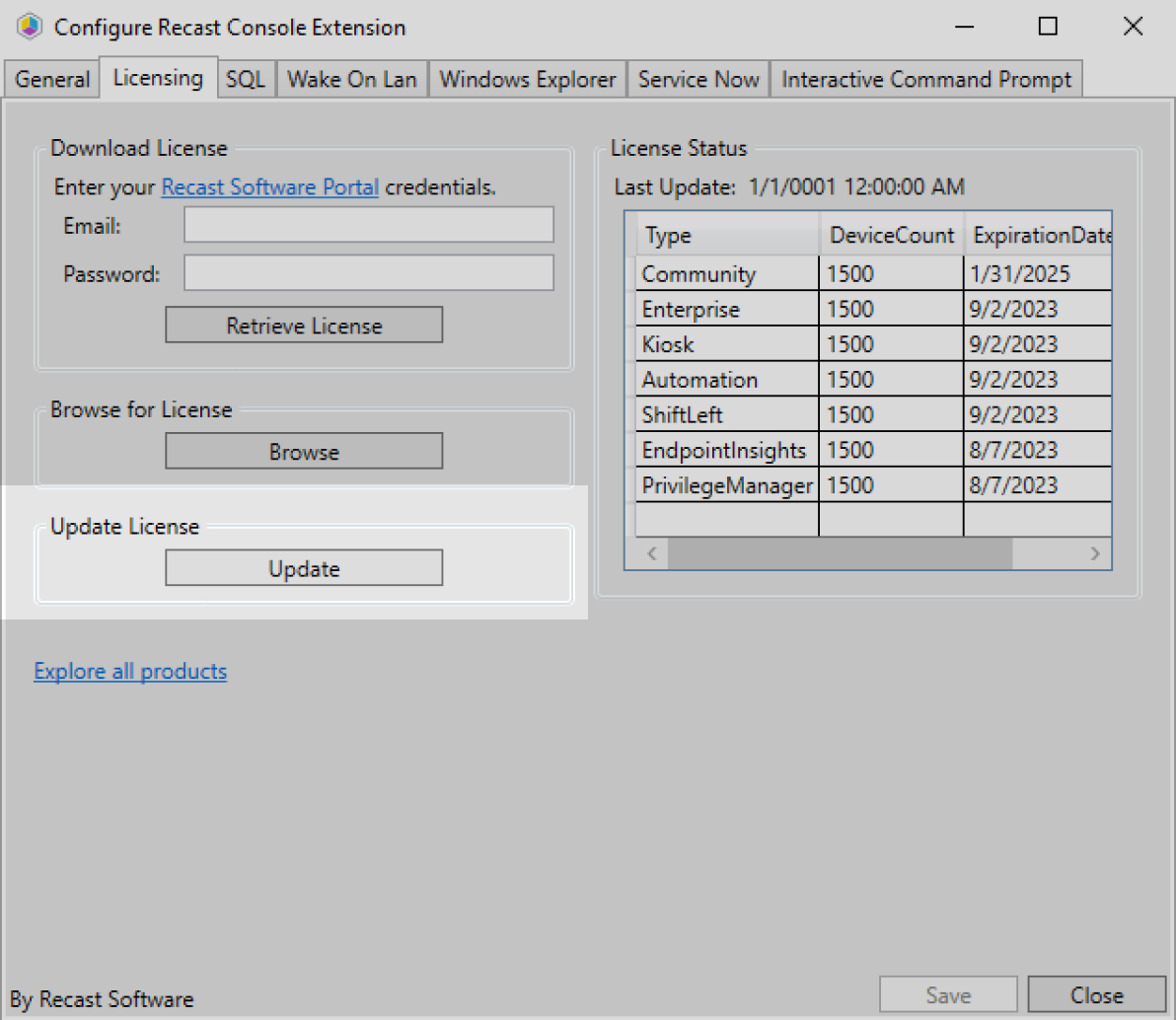
You can view installation information, as well as licensing details for all your Recast Software licenses, in the Configure Recast Console Extension application.
To open the Configure Recast Console Extension application, open the Windows Start menu and select Configure Recast Console Extension.
TIP: You can also access the Configure Recast Console Extension application from your Configuration Manager console by navigating to Assets and Compliance > Recast Software and clicking Configure Recast in the 'How Can We Help?' section.
The General tab displays the Tool Version and the Tool Install Location.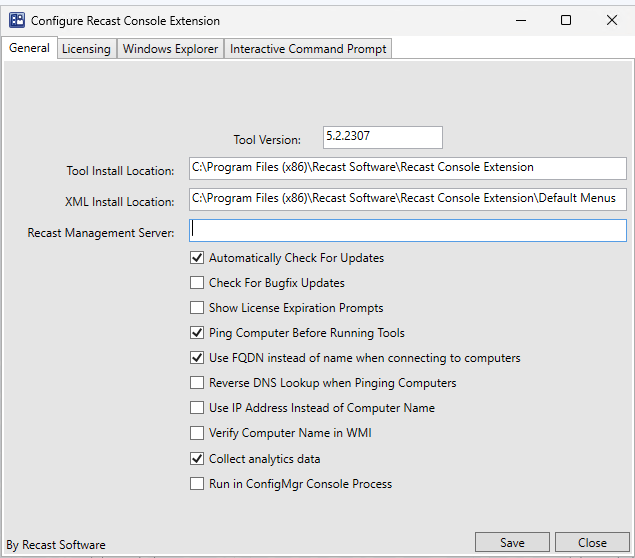
The Licensing tab displays the Device Count, Expiration Date and Status of all your Recast licenses.