By implementing Right Click Tools Enterprise with Recast Management Server, you'll have access to the product's full functionality. Before downloading and installing Right Click Tools, make sure that the system requirements for its implementation are met.
Implementation Approaches
- You can choose to install the console extension (Task 1) initially and then install and configure your Recast Management Server (Tasks 2-4) at a later date.
- With all the prerequisites for RMS in place, you can choose to install Recast Management Server with Recast Proxy, followed by Right Click Tools with Recast Management Server.
- If you've already installed your Recast Management Server and Recast Proxy, you can skip Task 1 & 2 and deploy the Right Click Tools Console Extension via RCT Patching and/or ConfigMgr.
- To install Right Click Tools along with Insights and Patching, see our Essentials Bundle Implementation Guide.
To get you up and running with Right Click Tools Enterprise as quickly as possible, you'll first install the Right Click Tools Console Extension (aka Right Click Tools in Standalone mode). The Tools will be available in ConfigMgr—for users with Local Administrator permissions on target devices—while the prerequisites and permissions for other Recast components and/or products are being put in place.
Beginning with Recast Software Version 5.9.2503, you can install Right Click Tools, add the Right Click Tools browser extension, and run actions from within the Intune Admin Center on a device where no Configuration Manager console is present.
NOTE: When you enter your ConfigMgr site details during or after Right Click Tools installation (instructions below), you'll be able to run actions that require ConfigMgr information.
Run the Right Click Tools Installer
Make sure any Configuration Manager console installed on the device is closed before opening the installer.
To install the Right Click Tools console extension, double-click the .msi file to open the Recast Console Extension installer you downloaded from the Recast Portal.
Choose Installation Type
To choose a Right Click Tools installation type, click Right Click Tools Enterprise Standalone. Then click Next.

Add Configuration Manager Site Information
If you are installing Right Click Tools in order to use the browser extension on a device with no ConfigMgr console installed, you will need to add site information for the Configuration Manager console in your environment.
To add ConfigMgr site information:
1. Enter the SMS Provider and Site Code.
2. Click Test ConfigMgr Connection. 
TIP: At this point, you can also choose to Skip Site Configuration. Please be aware that Right Click Tools that require Configuration Manager site information will be inoperable until you provide ConfigMgr site details.
To add ConfigMgr site information after Right Click Tools installation:
1. Open the Windows Start menu and select the Configure Recast Console Extension application.
2. On the ConfigMgr tab, add the SMS Provider and Site Code. If Right Click Tools is installed on a shared device, you'll need to add ConfigMgr site information for each user of the Configure Recast Console Extension application.

Import License
To download your Recast license:
1. Sign into your Recast Software account by entering your Recast Portal Email address and Password.
2. Click Download License. Expiration and Device Count details will appear in the right-hand column.
TIP: If the computer with your Configuration Manager console does not have internet access, click Browse for License to search the filesystem for a license file exported from the Recast Portal.

Initiate Installation
Once you have filled in all the necessary information, click Install. When the installation completes, you can click Finish to close the installer.

Silent install without Recast Management Server
If you have not installed Recast Management Server, you will need to use the LICENSEPATH=
C:\ProgramData\Recast Software\Licenses if you already have Right Click Tools installed on a device.
msiexec.exe /i "Right Click Tools.msi" /qn LICENSEPATH=".\License\my.license"Task 1A (Optional): Set Up Configuration Manager for Right Click Tools
When Right Click Tools is run in Standalone mode, some actions will not work without Remote Registry or Remote WMI enabled. We recommend that you bypass the need to enable Remote Registry and Remote WMI by deploying and using Recast Agents on your devices to elevate permissions.
If, however, the installation and configuration of your Recast Management Server isn't planned for the short term and you want access to all the Right Click Tools in Standalone mode, you can start the Remote Registry service, create firewall rules for Remote Registry, Remote WMI, and ICMP Echo, and configure the Interactive Command Prompt.
Recast Management Server software can be installed on its own server or on the primary Configuration Manager server.
Run the Recast Management Server Installer
After downloading Recast Management Server from the Recast Portal, run the installer and follow its prompts.

IIS
To configure IIS:
1. On the IIS Configuration page, change the Server Name only if the client is going to use a DNS alias.
2. Set the IIS Port. The default IIS Port is TCP 444, to prevent conflicts when Recast Management Server is installed on Configuration Manager servers. The IIS Port can be changed to 443, or any open TCP port, to suit your environment.
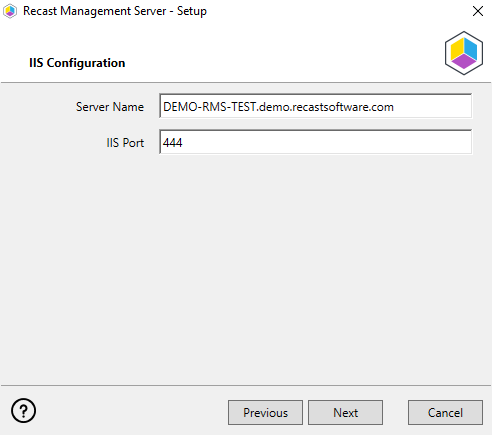
Certificates
Recast Management Server requires a certificate for secure communication with Right Click Tools and any Recast Proxies.
To configure a certificate:
On the Certificate Configuration page, we recommend that you Use an Existing IIS Certificate issued by a trusted Certificate Authority (CA). If you choose to Generate a Self-Signed Certificate, you must import the Recast Management Server self-signed certificate to the Trusted Root Certificate Authorities store on devices running Right Click Tools, Recast Agent, or Recast Proxy.

CERTIFICATE NOTES:
- The certificate subject name (or a subject alternative name) should match the server name in the URL that Right Click Tools and Recast Proxies are pointed toward.
- Right Click Tools will prompt for any untrusted certificates and add them to an allowed list.
- The certificate can be changed later by editing the Binding in IIS Manager.
SQL Server
There are two types of permissions that will allow the Recast Management Server installer to automatically create the SQL database with all the necessary permissions:
- The user account running the installation can be assigned a SysAdmin role in the SQL instance. If the user account has permission to connect remotely, use the Test SQL Connection button to check connectivity to the SQL Server during the install. After the RMS installer creates the database, the SysAdmin permission can be removed.
- The computer account of the Recast Management Server can be granted db_creator permissions. In this case, check the Skip SQL Connection Test box.
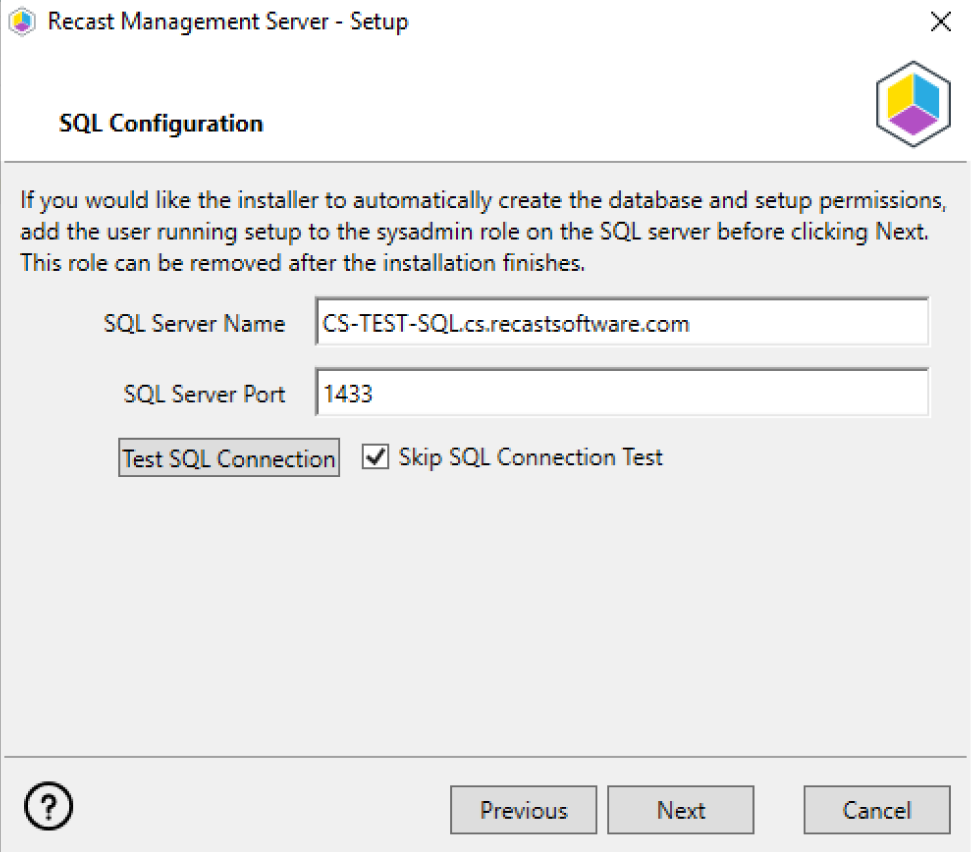
SQL SERVER NOTES:
- The default SQL Server Port Number is 1433.
- Recast strongly recommends a fully licensed version of SQL to avoid the 10GB storage limitation of SQLExpress. SQLExpress use is only supported for POC implementations of Right Click Tools.
- After the SQL database is created, set the database recovery model to simple to prevent storage issues.
- Remote SQL Server: The computer account of Recast Management Server will need db_owner permissions to create the database on the remote device. If the account running the Recast Management Server installer does not have permission to create a SQL database, the database administrator can pre-create the RecastManagementServer database and manually give the computer account db_owner permissions.
- Local SQL Server: The IIS AppPool\Recast Management Server account will need db_owner permissions to create the database on the local device. Alternatively, the database administrator can pre-create the database and give the IIS AppPool\Recast Management Server account db_owner permissions to the database. The IIS AppPool\Recast Management Server account will not exist until after the installation completes, so the permissions will need to be given after installation.
Import License
You can download and import your Recast licenses when installing Recast Management Server.
To download your Enterprise license:
1. On the Import License page, enter your Recast Portal email address and password.
2. Click Download License. The license information will appear in the right-hand column.
NOTE: If your server does not have internet access, click Browse for License to browse the filesystem for a license file that has been exported from the Recast Portal.
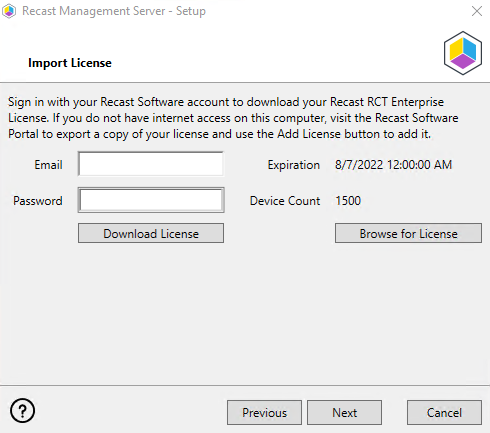
Proxy
If the Recast Proxy is being installed on a server other than the Recast Management Server, install the Proxy separately after Recast Management Server installation.
NOTE: Proxy configuration is optional for Privileged Access where Active Directory or Entra ID objects are not used to target rules.
To configure the proxy during RMS installation:
On the installer's Proxy Configuration page, enter the service account Domain, Username, and Password and click Test Credentials to verify service account details.
TIP: If you haven't already set up the required proxy permissions, remove any information from the text fields, select Test ConfigMgr Connection and the Skip ConfigMgr Verification checkbox, and click Next.

Domain
To configure your domain:
1. On the Domain Configuration page, enter the Domain Name.
2. Click Test Domain Connection to verify that the service account has access to read from your domain. The test should show Success.

Configuration Manager
NOTE: Configuration Manager does not need to be set up for Privileged Access.
To set up your Configuration Manager for the proxy:
1. On the Configuration Manager Configuration page, enter the following information:
- Name of the site server that has your SMS Provider role
- Site Code
- Name of the SQL Server where your Configuration Manager SQL database is located
- SQL Database name
NOTE: You can skip the Configuration Manager Configuration page during Recast Management Server or Recast Proxy installation by removing any information from the text fields, selecting Test ConfigMgr Connection and the Skip ConfigMgr Verification checkbox, and clicking Next.
2. Click Test ConfigMgr Connection to check that the service account has access.

MBAM
MBAM configuration is only required for a separate MBAM Server. If you are using the ConfigMgr-integrated BitLocker or AD, you can skip this section. MBAM also does not need to be configured for Privileged Access or Patching.
To configure MBAM:
1. Tap Click Here to Configure MBAM.
2. Add your Administration URL and SQL Server information.
3. Click Test MBAM Connection to verify that the service account has access to MBAM.

Initiate RMS Installation
Once you have filled in all the necessary information, click Install at the bottom of the MBAM Configuration page.
When the installation is complete, open the Recast Management Server by navigating to https://ServerFQDN:Port in a web browser (Chrome, Edge, or Firefox are recommended).
When asked to sign in, enter the username and password for the account used to install the Recast Management Server.
Installation Log Location
To check the installation logs for Recast Management Server and Recast Proxy (when installed together), navigate to C:\Users\<user account running the install>\AppData\Local\Temp
NOTE: The log is named something like Recast_Management_Server_2022*****.log
If you've already installed Recast Management Server software in your environment, you can deploy the Right Click Tools Console Extension using Right Click Tools Patching and/or Configuration Manager. Your Right Click Tools Enterprise license alone gives you access to Patching to deploy Right Click Tools and Recast Agents. In the absence of Patching licensing, only the Right Click Tools and Recast Agent applications will be available in the Patching Catalog.
Prerequisites for Installing the Right Click Tools Console Extension using RCT Patching:
- Recast Management Server is running Recast Software version 5.4 or later, as that version introduces Patching in RMS.
- Required proxy permissions for Patching are in place
To deploy the Right Click Tools application via Patching:
1. If you haven't already done so, complete your initial Patching setup, skipping the Setup Wizard's Define Deployment Processes step.
2. Add a deployment process for the 'Recast Software Right Click Tools' application.
3. On the Deployment Process Details page, click the Settings cog to open your Global Deployment Process settings.
4. On the Advanced tab, in the Additional Installation Parameters section, add the RCTENTERPRISESERVER=https://<RMS FQDN>:<Port> parameter to your install string, substituting the FQDN and port number for your Recast Management Server. This will connect Right Click Tools to your Recast Management Server.
5. Scroll down to the bottom of the side panel and click Save & Close.
6. Back on the Deployment Processes page, you can manually trigger the deployment by clicking the ellipsis (...) to the right of the deployment process and choosing Run from the drop-down.
For a video walkthrough, see Chris Antoku's Recast Application Deployment video on our YouTube channel.
Deploy the Console Extension with Configuration Manager
Option 1: Create a Patching deployment process but deploy the Console Extension with ConfigMgr
By creating a Patching deployment process for the Right Click Tools application without any deployment steps, you can automatically access new versions, with the correct install commands, and then use the Right Click Tools application in a task sequence and/or to create deployments manually in Configuration Manager.
To create a deployment process without deployment steps:
1. When creating the deployment process, choose a collection.
2. Remove the deployment step.
3. Save the deployment process.
Option 2: Use ConfigMgr to manually package and deploy the Console Extension
Silent Install
Add the RCTENTERPRISESERVER=https://<FQDN>:<Port> parameter to your install string, substituting the FQDN and port number for your Recast Management Server.
Example:
msiexec.exe /qn /i "Right Click Tools.msi" RCTENTERPRISESERVER="https://<RMS FQDN>:<Port>" /L*V "%temp%\RightClickToolsMSI.log"NOTE: The default Recast Management Server port is 444. Inbound and outbound traffic over port 444 (or an alternative port you specify) must be enabled between the Recast Management Server and any device that has a Recast Agent in order for the Agent to be able to communicate with the server.
After installing your Recast Management Server, you'll need to assign roles to users and configure a Recast Proxy to manage tasks.
Assign Roles to Users
Add an Active Directory User or User Group
To add an AD user or user group:
1. In your Recast Management Server, navigate to Administration > Permissions.
2. In the Recast Users section, click Add User or Add Group.

3. In the window that opens, search for your AD name or AD user group and click the Add button.
Using a wildcard (*) to facilitate your search
Wildcard examples:- John Connor returns strings that match exactly
- John C* returns strings beginning with 'John C', such as 'John Connor', 'John Connors', and 'John Cranston'
- *Connor returns strings ending with 'Connor', such as 'John Connor' and 'Carol O'Connor'
- *Support* returns strings that include 'Support' plus whatever is on the left and right, such as 'Customer Support Team' and 'Enterprise Support Group'
Assign a User a Role
Each user must be assigned at least one role.
To assign a user a role:
1. On the Permissions page, click the Edit icon to the right of the user or group.

2. In the Role Assignments window that opens, under Roles, select a role to assign to the user/group.
To learn about the individual permissions granted by a role, see View or Edit User Role Permissions.
3. Under Assigned Roles, enable Limit this user to specific objects and select a Service Connection to add a limiting rule that restricts user permissions to a set of devices (optional). To learn more, see Limiting Rules.

4. Click Save.
NOTE: Beginning with Recast Software Version 5.9.2502.2105, you no longer have to set a Refresh Interval to repopulate your limiting rules (formerly known as scopes). The scheduled Discovery Sync will keep your service connection data up to date.
NOTE: For Patching, the user account running the Recast Proxy requires the TaskScheduler > StartTaskByName permission in RMS prior to running the initial setup. You can grant the permission using the default Administrator role, or by a creating custom role.
Configure a Recast Proxy to Manage Tasks
A Recast Proxy can be used to manage a number of tasks within Right Click Tools, such as allowing access to web dashboards, scheduling Recast Builder actions and Kiosk Manager actions. You'll also require a Recast Proxy to collect warranty information with Insights.
To set up a proxy to manage tasks, you must authorize the proxy in the Recast Management Server (if necessary), create a Recast Proxy route, order the routes to match your priorities, and add service connections.
Authorize a Recast Proxy
By default, the Recast Management Server automatically authorizes any proxy installed in the same domain as the Recast Management Server. Proxies installed in other domains must be approved manually, unless you've edited the default setting to approve all proxies automatically.
Create a Recast Proxy Route
To create a Recast Proxy route:
1. On the Routes page in your Recast Management Server, click Create.
2. In the Create Route window, set the route Type to 'Recast Proxy'.
3. Select your proxy computer name with service account from the drop-down.
4. Set the Role to 'Administrators'.
5. Click Submit.

Reorder Routes
By default, new routes appear at the bottom of the table on the Routes page.
- To make actions run using a Recast Proxy route that is lower in the list, you must move that route above the Console Extension route in the table, as the first route to be successfully matched will be used.
- If you only need your proxy to populate limiting rules, and you don't want to run any actions using that proxy, you can leave your proxy route at the bottom of the table.
Changes to the route order are saved automatically.
Add Service Connections
Add service connections in your Recast Management Server so that the Recast Proxy can query the third-party services.
Service Connection Types:
- ActiveDirectory: Required for Right Click Tools web dashboards
- AzureActiveDirectory (Entra ID): Required for Privileged Access and the Entra ID BitLocker Recovery Keys tool
- MEMCM (Microsoft Endpoint Manager Configuration Manager): Required for Patching and Right Click Tools web dashboards
- MBAM (Microsoft BitLocker Administration and Monitoring): Optional for BitLocker web dashboard
To add a service connection:
1. On the RMS Service Connections page, click Add Service Connection.

2. In the Create New Connection window, select a connection Type: ActiveDirectory, MEMCM, MBAM, AzureActiveDirectory (Entra ID), SMTP.
3. Name the new connection and add details associated with the connection type.
| Service Connection Type | Required Details |
|---|---|
| ActiveDirectory | Domain |
| MEMCM (Configuration Manager) | SMS Provider, Site Code, Database Server, Database |
| MBAM | Admin URI, Database Server, Compliance Status Database, Recovery and Hardware Database |
| AzureActiveDirectory (Entra ID) | Tenant ID, Client ID, Client Secret |
| CopilotGateway | Azure Tenant of Copilot Users, Reconnect Interval (default is 60 seconds) |
| SMTP | 'Require SMTP Server Authentication' enabled (default) If not using Recast Proxy account: SMTP Server Username, SMTP Server Password |
4. Select a Proxy Computer Name and Proxy User Name from the drop-down lists, if required.
5. Click the Confirmed check box to ensure that the service connection is available for use.
6. Click Submit.
TIP: You can test the Recast Management Server's connection to third-party services by clicking the Test button on the Service Connections page.
A Recast Agent is installed on a computer and runs actions on that computer as the local system account. A Recast Agent should be deployed on each device you want to run actions against. After deploying Recast Agents, you can configure them to run Right Click Tools actions or for Fast Channel Support. You can also use the same Recast Agent for Insights and Privileged Access.
To learn more, see Recast Agents and Recast Agent Gateways.
Prerequisites for Deploying Recast Agents:
- If deploying 5000+ Recast Agents, follow the 503.2 IIS Error instructions to increase the appConcurrentRequestLimit before proceeding.
- If your Recast Management Server is using a self-signed certificate, you must first import the certificate into the Trusted Root Certificate Authorities Store on all devices that will have Agents.
Deploy Agents with Right Click Tools Patching
We recommend deploying Recast Agents using Patching. Your Right Click Tools Enterprise license alone gives you access to Patching to deploy Recast Agents. In the absence of Patching licensing, only the Recast Agent and Right Click Tools applications will be available in the Recast Catalog.
TIP: Alternatively, you can choose to deploy Recast Agents by downloading and running the Agent installer.
Prerequisites for Deploying Agents using RCT Patching:
- Recast Management Server is running Recast Software version 5.4 or later, as that version introduces Patching in RMS.
- Required proxy permissions for Patching are in place
To deploy the Recast Agent application:
1. If you haven't already done so, complete your initial Patching setup, skipping the Setup Wizard's Define Deployment Processes step.
2. Add a deployment process for the 'Recast Agent' application.
3. On the Deployment Process Details page, click the Settings cog to open your Global Deployment Process settings.

4. On the Advanced tab, set Additional Installation Parameters:
- Silent Agent Install: Add the RCTENTERPRISESERVER=https://<RMS FQDN>:<Port> parameter to your install string, substituting the FQDN and port number for your Recast Management Server.
- Connect Recast Agents to a specific Agent Gateway: Add the AGENTGATEWAY=https://<AG FQDN>:<Port> parameter to your install string, substituting the FQDN and port number for your Agent Gateway
NOTE: Adding these parameters in deployment settings enables deployed Recast Agents to connect to your Recast Management Server, verify that the certificate used by the RMS is trusted, and successfully enroll with the RMS. Recast Agents are required to enroll with the RMS before they can communicate with a Recast Agent Gateway and be used to run actions.
Agent Deployment Video Walkthrough
See Recast Application Deployment on our YouTube channel.
Deploy Agents with Configuration Manager
Option 1: Create a Patching deployment process but deploy Agents with ConfigMgr
By creating a Patching deployment process for the Recast Agent application without any deployment steps, you can automatically access new Recast Agent versions, with the correct install commands, and then use the Recast Agent application in a task sequence and/or to create deployments manually in Configuration Manager.
To create a deployment process without deployment steps:
1. When creating the deployment process, choose a collection.
2. Remove the deployment step.
3. Save the deployment process.
Option 2: Use ConfigMgr to manually package and deploy Agents
Silent Agent Install
Add the RCTENTERPRISESERVER=https://<FQDN>:<Port> parameter to your install string, substituting the FQDN and port number for your Recast Management Server.
Example:
msiexec.exe /qn /i "Recast Agent.msi" RCTENTERPRISESERVER="https://<RMS FQDN>:<Port>" /L*V "%temp%\RecastAgentMSI.log"NOTE: The default Recast Management Server port is 444. Inbound and outbound traffic over port 444 (or an alternative port you specify) must be enabled between the Recast Management Server and any device that has a Recast Agent in order for the Agent to be able to communicate with the server.
You can connect your Recast Agents to a specific Agent Gateway by adding the AGENTGATEWAY parameter to your install string.
Example:
msiexec.exe /qn /i "Recast Agent.msi" RCTENTERPRISESERVER="https://<RMS FQDN>:<Port>"
AGENTGATEWAY="https://<Agent Gateway FQDN>:<Port>" /L*V "%temp%\RecastAgentMSI.log"When you add Recast Management Server as part of a new Right Click Tools Enterprise deployment or an upgrade to Right Click Tools Enterprise from the Community Edition, you'll be asked to connect to RMS when signing into Recast Software. Once you've signed in and connected to Recast Management Server, you can download your Enterprise license.
Sign in to Recast
To sign in and connect to Recast Management Server:
1. On the Recast Software sign-in page that opens in your Configuration Manager console, enter your Username and Password.
2. Click Connect to Recast Management Server.
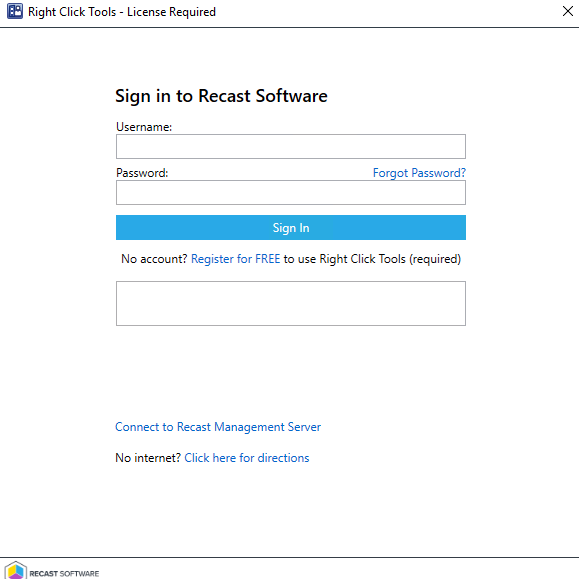
3. In the Connect to Recast Management Server window, enter your Recast Management Server Name.
4. Change the Recast Management Server Port, if needed.
5. Click Test Connection.
6. When your connection is successful, click Save.

Download Your Enterprise License
You can download or copy licenses for your Recast Software products and components from the Recast Portal.
To locate your Recast licenses:
1. Log into the Recast Portal using your account credentials.
2. Click on the Download Licenses icon (the cloud) in any row to download a .zip file that contains all of your Recast licenses.
NOTE: For the Right Click Tools Community Edition, the Download and Download Licenses icons will only appear in the Community Edition row.

If your product licenses are not available via the Recast Portal, contact Recast Support or your CSM to have license files sent to you.
When Right Click Tools is connected to Recast Management Server, the Recast Agent will automatically update licensing information from RMS when a new software version is installed. You can check the expiration date, status, device count of all your Recast product licenses in the Recast Management Server interface.
To view licensing details in the Recast Management Server interface:
1. Access your Recast Management Server athttps://<ServerFQDN>:<Port> in a web browser.
2. Navigate to Administration > Licenses.

Available MSI command line switches for Right Click Tools installation
Right Click Tools
- RCTENTERPRISESERVER: RMS server URL
- LICENSEPATH
Recast Management Server / Recast Agent
- AGENTGATEWAY: Your Agent Gateway Server URL
- PROXYLOGONUSER
- RCTENTERPRISESERVER: RMS server URL
- LICENSEPATH: Path to your RMS license
Recast Agent Gateway
- SERVERNAME
- IISPORT
- RCTENTERPRISESERVER: RMS server URL
- CERTIFICATETYPE: Certificate is self-signed by default, may require adjustment for silent installers
- SELECTEDCERTIFICATE
Recast Proxy
- SERVICEACCOUNTDOMAIN
- SERVICEACCOUNTUSERNAME
- SERVICEACCOUNTPASSWORD
- PROXYDOMAIN
- CONFIGMGRSMSPROVIDER
- CONFIGMGRSITECODE
- CONFIGMGRSQLSERVER
- CONFIGMGRSQLDATABASE
- MBAMADMINURI
- MBAMSQLSERVER
- MBAMCOMPLIANCESTATUSDB
- MBAMRECOVERYHARDWAREDB
- RCTENTERPRISESERVER
- PROXYLOGONUSER
- LICENSEPATH
