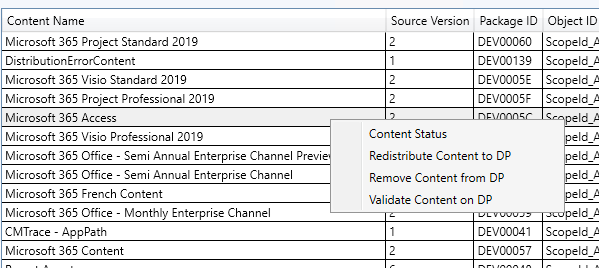The Active Directory Cleanup Dashboard compares device object data in your Configuration Manager and Active Directory to show where devices are located. The dashboard pulls information from your ConfigMgr SQL database as well as Active Directory. As with all Right Click Tools Security and Compliance dashboards, the displayed results are actionable with Right Click Tools (and support multi-select).
For a video walkthrough, see AD Cleanup Dashboard on on our YouTube channel.
Common Use Cases
- Checking that computers are in the correct collections
Run an AD Cleanup Scan
An AD Cleanup scan compares data in OUs with the collections in which they should appear.
To run an AD Cleanup scan:
1. In your Configuration Manager console, expand the Recast Software node in the navigation panel and select Right Click Tools > Active Directory Cleanup Tool.
2. Click in the OUs field and enter one or more Domains, use the Search tool, or select OUs using the picker.
3. Click in the Collections field and enter a Site Code and SMS Provider, use the Search tool, or select collections using the picker.
4. Click Scan.
Create a Snapshot or Trend
A dashboard snapshot lets you capture the state of your system at a single point in time. This functionality is available on the AD Cleanup Web Dashboard. You can view AD Cleanup data over a set period of time by creating an AD Cleanup Web Dashboard Trend.
AD Cleanup Charts
Click on a segment of the chart to view its associated details.
Results can be filtered by Domain, OU and Collection.
Results can be downloaded by clicking Export to CSV at the bottom right of the page.
Actionable Results
You can run Right Click Tools actions for single or multi-selected devices.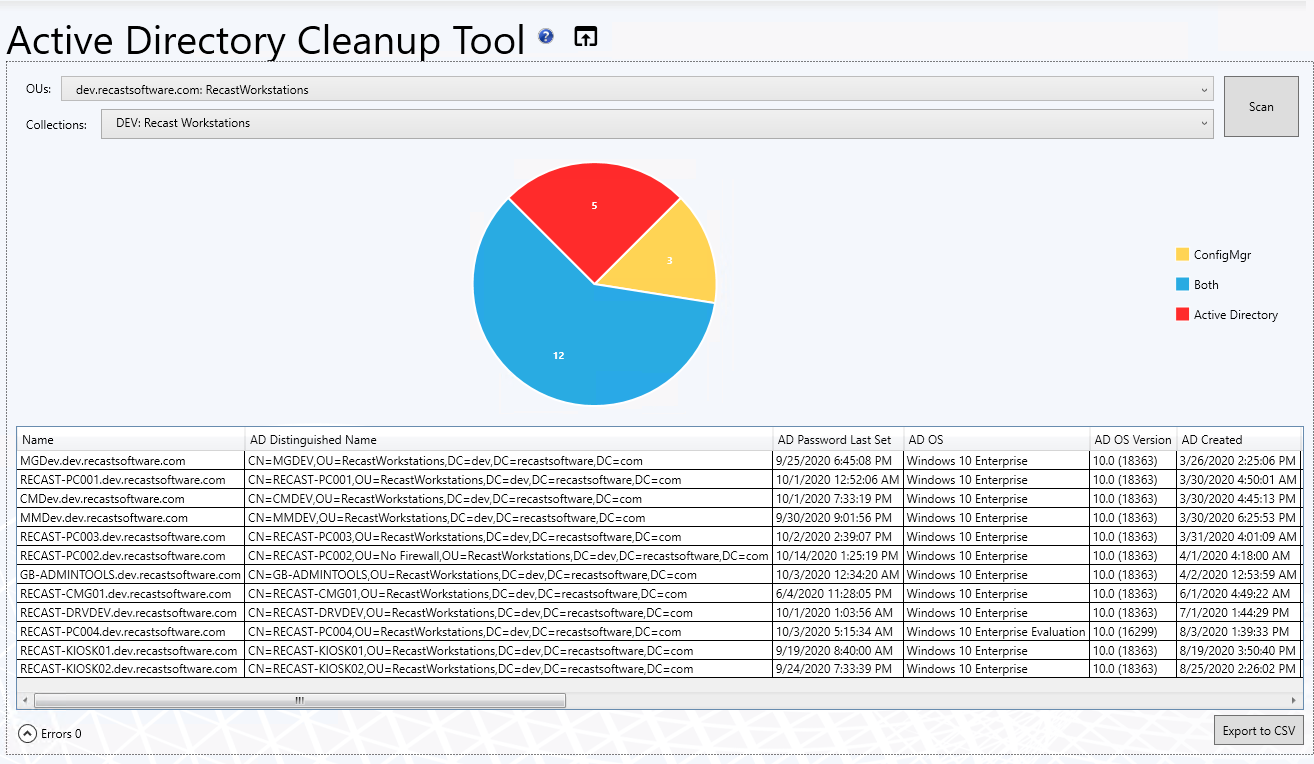
Recast Permissions
| Active Directory | Add Account to Group, Remove Account from Group |
| Installed Software | Active Directory Cleanup Tool |
Microsoft Permissions
The Active Directory Cleanup tool requires read rights to Active Directory OUs and their computer objects contained within for the specific domain. It also needs read rights to Configuration Manager Device Collections, the ability to query collection membership, and read rights to the Configuration Manager devices themselves.
If you have entered the ConfigMgr database information in Recast Management Server or the Configure Recast Console Extension application, you will need to have at least "Read Only" Access to the ConfigMgr SQL Database.
The BitLocker Compliance dashboard scans Active Directory, Configuration Manager, Entra ID, and MBAM for BitLocker compliance information. Scans can be filtered based on Domain, OU, and Collection. This dashboard pulls information from Active Directory, the ConfigMgr SQL database, Entra ID, and/or MBAM, depending on your BitLocker configuration.
NOTE: To view Entra ID data on this dashboard, you must be running at least Recast Software Version 5.6.2409.701.
Common Use Cases
- Identifying computers without stored recovery keys
- Identifying computers with no encryption or incorrect encryption
- Monitoring recovery key location changes during a migration
Run a BitLocker Scan
To scan devices for BitLocker compliance:
1. In your Configuration Manager console, expand the Recast Software node in the navigation panel and select Right Click Tools > BitLocker Compliance.
2. Choose filtering options:
- You can Search By AD OU or Search by Collection.
- You can choose to Include keys stored in Entra ID.
NOTE: To enable this option, Right Click Tools must be connected to Recast Management Server and have a configured service connection between RMS and Entra ID. - If your BitLocker keys are stored in the Configuration Manager BitLocker, choose to Search By Collection.
3. Click Scan.
Create a Snapshot or Trend
A dashboard snapshot lets you capture the state of your system at a single point in time. This functionality is available on the BitLocker Web Dashboard. You can view BitLocker compliance over a set period of time by creating a BitLocker Web Dashboard Trend.
BitLocker Compliance Charts
BitLocker Recovery Key Storage: Displays computers according to where keys are stored. Also displays computers without stored keys.
Key Storage Location Abbreviations
- Active Directory - AD
- Configuration Manager - CM
- Entra ID - MEID
- Microsoft BitLocker Administration and Monitoring - MBAM
Unified Compliance: Displays unified MBAM and ConfigMgr BitLocker compliance, which will be unique to each organization. Computers marked as Non-Compliant are not compliant in both MBAM and Configuration Manager BitLocker.
Click on a segment of the chart or legend to view details in the table.
Results can be downloaded by clicking Export to CSV at the bottom right of the page.
Actionable Results
As with all Right Click Tools Security and Compliance dashboards, the displayed results are actionable with Right Click Tools for single or multi-selected devices.
Tools commonly run against this dashboard:
Recast Permissions
No additional permissions required.
Microsoft Permissions
- Read rights to Active Directory OUs and their computer objects contained within for the specific domain
- Read rights to AD computer object leaf/nested objects which contain BitLocker recovery keys
- Read rights to the MBAM Recover and Hardware database
- Read rights to the MBAM Compliance Status database
The Content Distribution Monitor dashboard provides valuable information about your Distribution Point and assists in the management of content in your environment. This dashboard pulls information from your ConfigMgr database.
To view the dashboard in your Configuration Manager console, expand the Recast Software node in the navigation panel and select Right Click Tools > Content Distribution Monitor.
For a video walkthrough, see Content Distribution Monitor on the Recast Software YouTube channel.
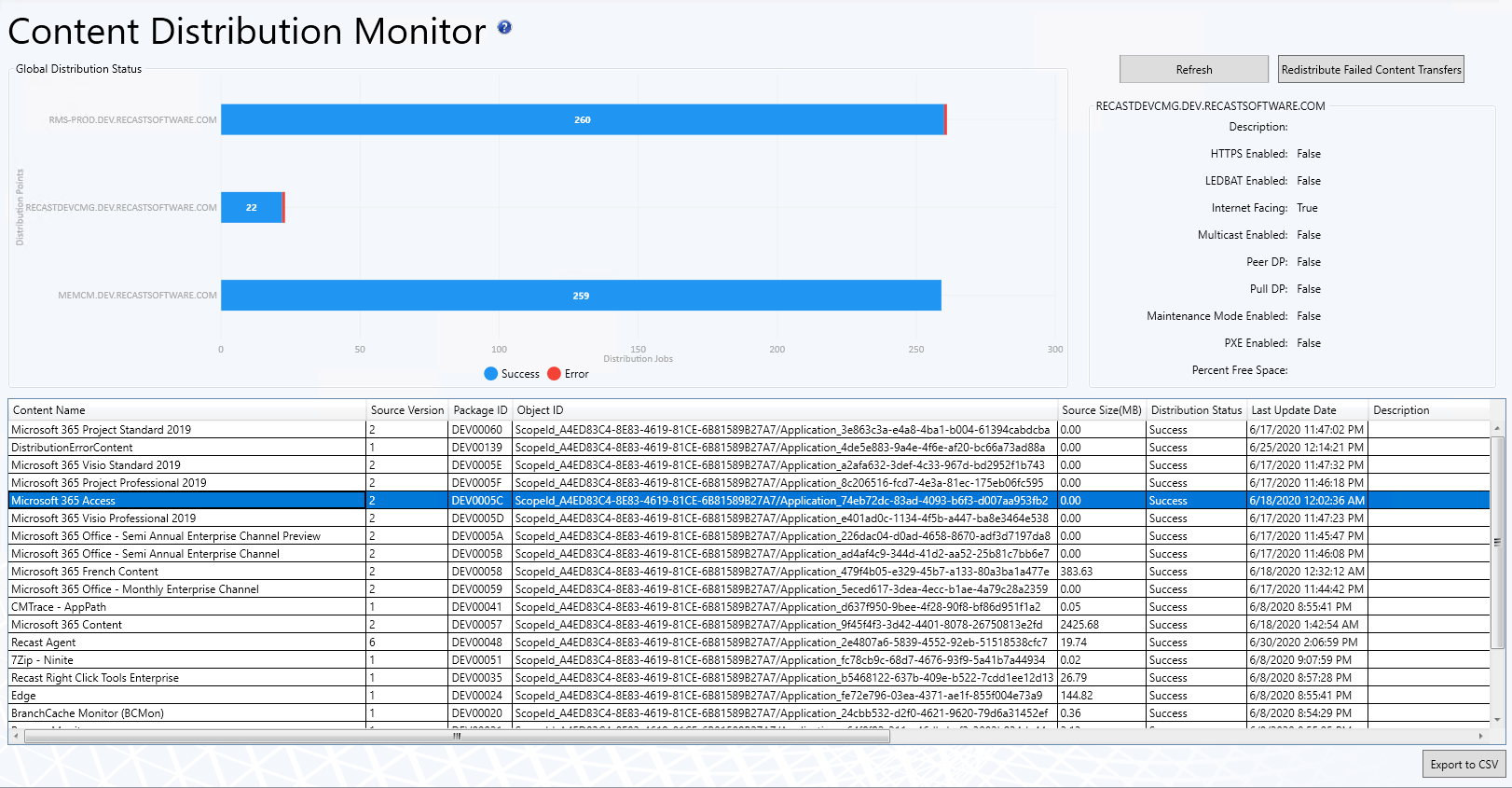
Content Distribution Monitor Charts
Global Distribution Status: Displays individual distribution points in your environment, as well as their distribution status. Successful, Error, and In Progress distributions are shown.
The section to the right of the chart displays information for the distribution point selected on the left. You can also Refresh the information to show any changes, and Redistribute Failed Content Transfers for the distribution point.
Click on a segment of the chart to view details in the bottom section.
Results can be downloaded by clicking Export to CSV at the bottom right of the page.
Actionable Results
You can run Right Click Tools actions for a single or multi-selected devices.
Actions commonly run against this dashboard:
Recast Permissions
| Administration | GetAllSettings |
| ConfigMgrServer | GetFailedContentOnDistributionPoint |
| ConfigMgrServer | GetAllContentStatus |
| ConfigMgrServer | GetAllDistributedContent |
| ConfigMgrServer | GetFailedContentOnDistributionPoint |
| ConfigMgrServer | GetDistributionPointContent |
| ConfigMgrServer | ContentDetails |
| ConfigMgrServer | AddContentToDistributionPoint |
| ConfigMgrServer | RedistributeContenttoDistributionPoint |
| ConfigMgrServer | RemoveContentfromDistributionPoint |
| ConfigMgrServer | GetContentStatus |
| ConfigMgrServer | UpdateContent |
| ConfigMgrServer | ValidateContentonDistributionPoint |
| ConfigMgrServer | GetDistributionPointConfigurationStatus |
The Hardware and Firmware Audit dashboard displays computers in selected ConfigMgr collections according to chassis type, manufacturer, model, SecureBoot, UEFI, and BIOS version. This dashboard pulls information from your ConfigMgr database.
win32_computersystemproduct and win32_baseboard must be added to your hardware inventory classes for full functionality with Lenovo and HP models.
To scan devices:
1. In your Configuration Manager console, expand the Recast Software node in the navigation panel and select Right Click Tools > Hardware and Firmware Audit.
2. Filter by Collections.
3. Click Scan.
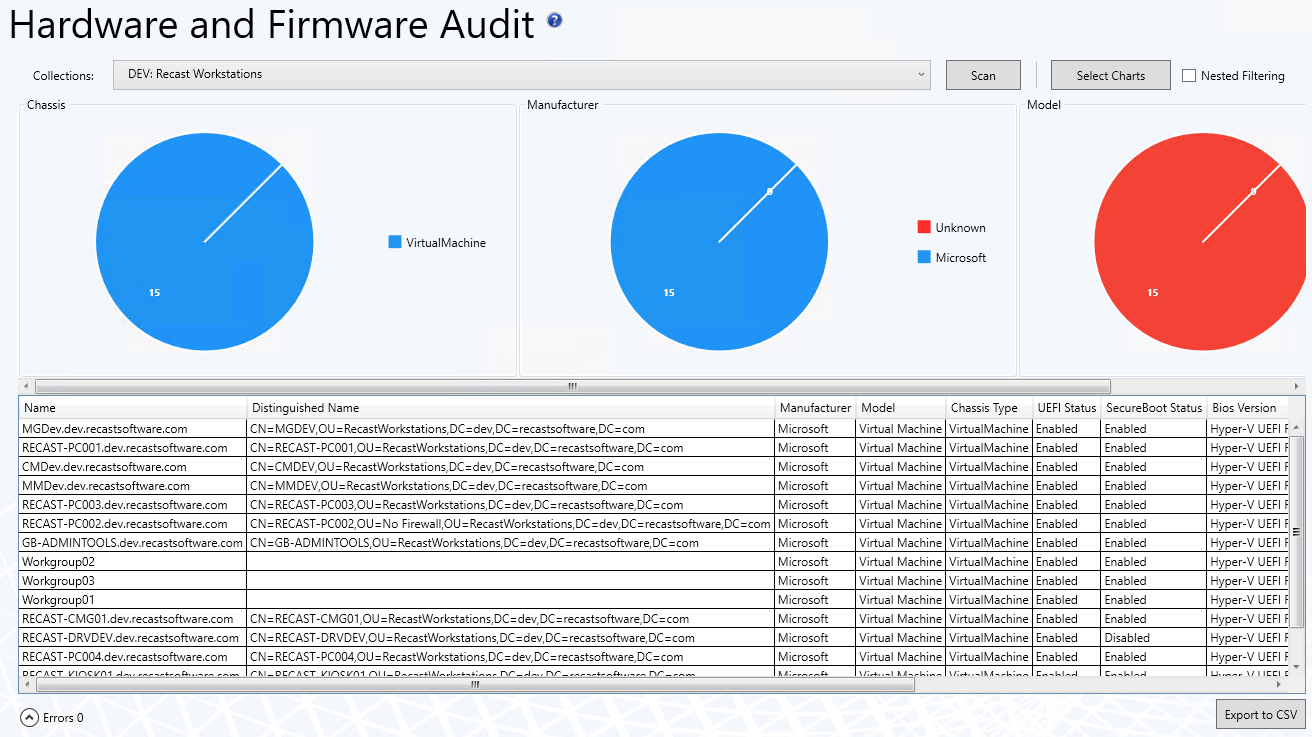
Hardware and Firmware Audit Charts
By default, the dashboard displays devices by Chassis, Manufacturer, and Model.
You can also click Select Charts to add SecureBoot, UEFI, and BIOS version charts. Scroll to the right to view additional charts. Click and drag charts to reorder them.
Click on a segment of the chart or legend to view details in the bottom section.
Enable Nested Filtering to drill down on chart data.
Download results by clicking Export to CSV at the bottom right of the page.
Actionable Results
From the dashboard, you can run any Right Click Tools device action on single or multi-selected devices.
Recast Permissions
| ConfigMgrServer | GetActiveDirectoryForests |
| ConfigMgrServer | GetAllCollections |
| ConfigMgrServer | GetAllDeploymentTypes |
| ConfigMgrServer | GetAllDeviceCollections |
| ConfigMgrServer | GetAllDevices |
| ConfigMgrServer | GetAllDevicesinOu |
| ConfigMgrServer | GetBaseboardInformation |
| ConfigMgrServer | GetChassisInformation |
| ConfigMgrServer | GetComputerSystemInformation |
| ConfigMgrServer | GetComputerSystemProductInformation |
| ConfigMgrServer | GetDeviceCollectionFolders |
| ConfigMgrServer | GetDeviceCollectionInformationforDevice |
| ConfigMgrServer | GetDeviceCollectionMembers |
| ConfigMgrServer | GetDeviceCollectionsinFolder |
| ConfigMgrServer | GetDevicesInCollectionScope |
| ConfigMgrServer | GetDevicesInSiteScope |
| ConfigMgrServer | GetSiteDeviceCollectionsWithFolders |
| ConfigMgrServer | GetSystemBiosInformation |
| ConfigMgrServer | GetSystemConsoleUsageData |
| ConfigMgrServer | GetSystemOperatingSystemInformation |
| ConfigMgrServer | GetUnknownDevices |
Microsoft Permissions
The Hardware and Firmware Audit Dashboard requires read rights to device collections for the Collection drop-down. It will need permissions to query devices within those collections as well as those devices' hardware inventory data.
The Local Administrator Password Solution (LAPS) Dashboard displays LAPS compliance. The dashboard can help you to quickly determine if passwords are stored using the Microsoft LAPS tool, which is designed to help organizations store Local Administrator passwords securely without impeding the required access. This dashboard pulls information from your ConfigMgr database and Active Directory.
Run a LAPS Scan
To scan devices for LAPS compliance:
1. In your Configuration Manager console, expand the Recast Software node in the navigation panel and select Right Click Tools > LAPS Dashboard.
2. Filter by Domain or OU.
3. Click Scan.
Create a Snapshot or Trend
A dashboard snapshot lets you capture the state of your system at a single point in time. This functionality is available on the LAPS Web Dashboard. You can view LAPS compliance over a set period of time by creating a LAPS Web Dashboard Trend.
LAPS Charts
LAPS Password in AD: Displays devices according to whether they have passwords stored in Active Directory.
LAPS Client Install State: Overall compliance of the LAPS client installed in the selected OU.
Click a segment of the chart or legend to view the associated list of devices.
Results can be downloaded by clicking Export to CSV at the bottom right of the page.
Actionable Results
As with all of the RCT Security and Compliance Dashboards, LAPS results are actionable with Right Click Tools (and support multi-select).
Tools commonly run from this dashboard:
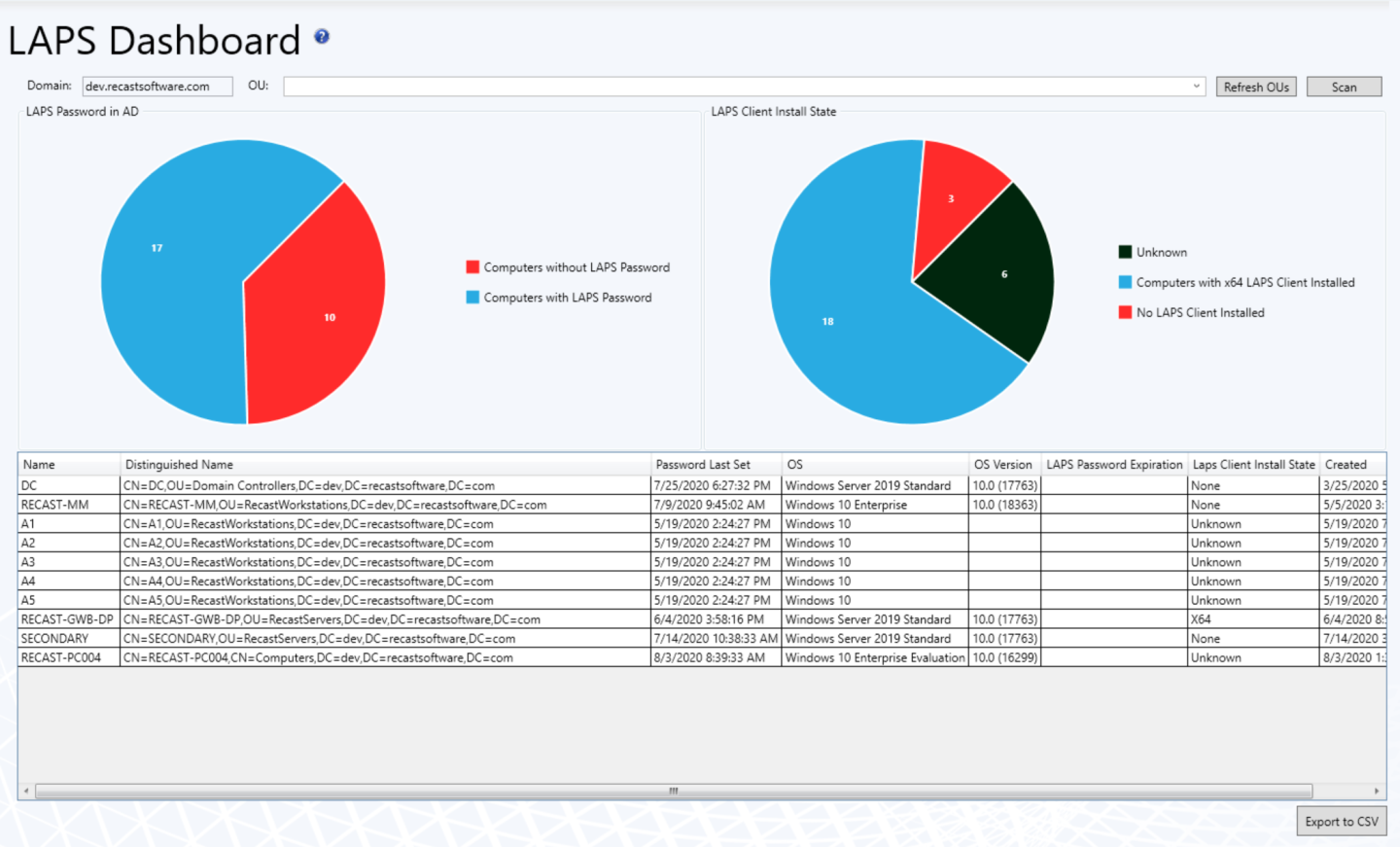
Recast Permissions
No additional permissions required.
Microsoft Permissions
- Requires read rights to Active Directory OUs and their computer objects contained within for the specific domain.
- Left-hand chart: Requires permission to read the LAPS password attribute.
- Right-hand chart: Requires permissions to device hardware inventory.
The Software Updates Deployment Status (SUDS) Dashboard displays the update compliance for each update classification in your environment. It allows you to obtain detailed information about each update classification and take action on devices as needed.
The global list of updates is populated from SMS_SoftwareUpdate (WMI). The list of required/missing updates that are not in the Updates classification or the Office 365 Client product category is populated from SMS_UpdateComplianceStatus (WMI) or v_Update_ComplianceStatus (SQL, if configured).
For a video walkthrough, see SUDS Dashboard on the Recast Software YouTube channel.
Run a SUDS Scan
To scan devices for update compliance:
1. In your Configuration Manager console, expand the Recast Software node in the navigation panel and select Right Click Tools > Software Update Deployment Status.
2. Select filtering options. Results can be filtered by Collection, Software Update Group(s), Deployed Updates, Update Date and Update Type.
3. Click Start.
Create a Snapshot or Trend
A dashboard snapshot lets you capture the state of your system at a single point in time. This functionality is available on the Software Updates Web Dashboard. You can view Software Update compliance over a set period of time by creating a Software Updates Web Dashboard Trend.
SUDS Charts
Device Compliance Status: Displays devices according to whether they have reported their compliance to Configuration Manager.
- A Compliant device has reported installed updates and no missing updates.
- A Non-Compliant device has reported at least one missing update.
- When compliance is listed as Unknown, a device has not reported installed and/or missing updates to Configuration Manager. This can occur if devices have not checked in since updates were deployed, if devices are no longer on the network, or if devices are not able to communicate with ConfigMgr servers for some other reason.
If Limit to deployed updates is enabled, both the installed updates and missing updates will include only those that have been deployed. If no known updates have been deployed, no updates will be in either list, resulting in all devices being displayed as 'Unknown'.
Missing Updates By Category: Displays devices according to software update. Click on a segment of the chart or legend to view details in the bottom section.
Click the chevron beside any device in the table to see additional information about each update on each device.
Download results by clicking Export to CSV at the bottom right of the page.
Actionable Results
As with all RCT Security and Compliance Dashboards, these results are actionable with Right Click Tools (and support multi-select).
From this dashboard you can access Remote Software Center to install missing updates on selected devices.
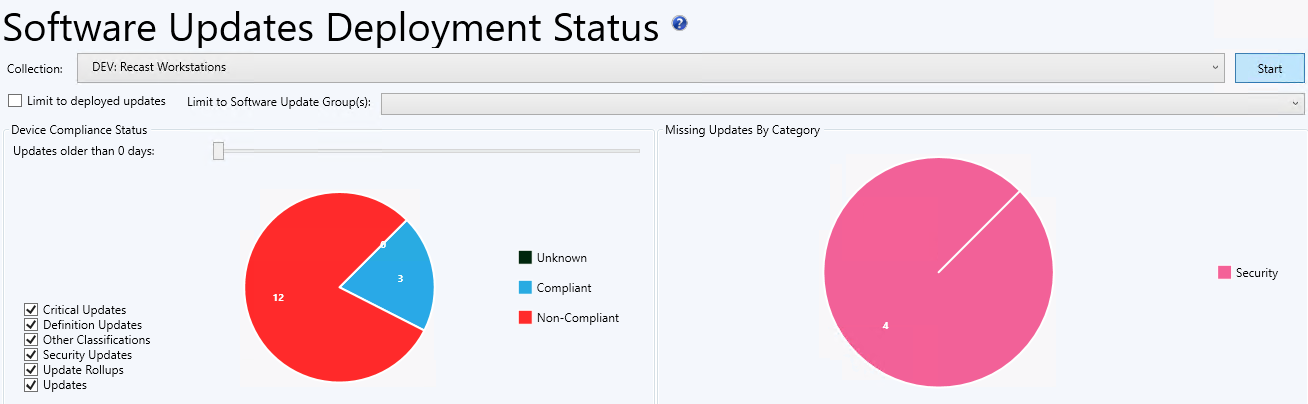
Recast Permissions
No additional permissions are required.
Microsoft Permissions
The Software Update Deployment Status dashboard requires read rights to device collections for the Collection drop-down. It will need permissions to query devices within those collections. In addition, it will need read permissions to Software Updates and Software Update groups within Configuration Manager.