A deployment process defines a set of applications to be deployed to specified collections or groups in ConfigMgr and/or Intune environments. A deployment process is made up of one or more individual deployments, each of which deploys the same set of applications out to different device or user collections or groups.
For deployment processes with more advanced settings, we recommend configuring options on the Deployment Processes page, rather than via the Initial Setup Wizard.
Create a New Deployment Process
Each deployment process consists of applications to deploy and the collection(s) or group(s) to which the applications will be deployed. You can deploy applications concurrently to ConfigMgr and Intune environments.
To create a new deployment process:
1. In your Recast Management Server, navigate to Patching > Deployment Processes.
2. On the Deployment Processes page, click Add Deployment Process.
3. In the Select Environment side panel that opens, choose a Configuration Manager or Intune environment that is listed as 'Ready'. Click Next.
4. Search for and select the applications to deploy with this deployment process. Click Next.
5. Name the deployment process and click Next.
6. Search for and select the ConfigMgr collection or Intune group to which you'll first deploy the chosen applications. You may, for example, want to start by deploying the applications to a collection of Testing Devices.

7. Click Save & Close to return to the Deployment Processes page. The first deployment step will be listed under the deployment process name.
8. Set when the deployment will be forced. You can choose to initiate the installation Immediately or you can give users a grace period of 1-7 days to manually set their deployment time before the installation is forced.
Settings for new deployments are automatically inherited from the Global Deployment Settings. The default deployment type is Required. The option can be edited in the deployment settings.
Deploy Applications to Another Collection or Group
You can deploy the same application updates to another collection or group by adding a deployment step to your deployment process.
To add a deployment:
1. Click the plus sign (+) to the right of the deployment process name. In this example, the deployment process is named Common apps.
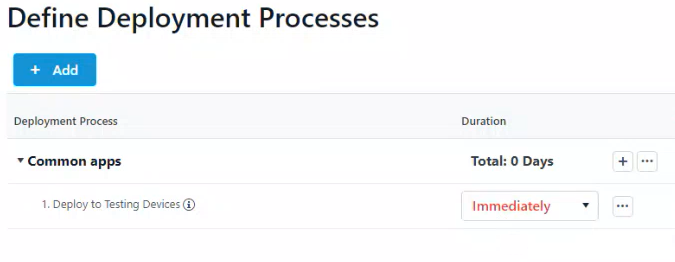 2. In the Add Collection side panel that opens, select the collection or group to which the applications will deploy next. In this example, the target collection is IT Department Devices.
2. In the Add Collection side panel that opens, select the collection or group to which the applications will deploy next. In this example, the target collection is IT Department Devices.

3. Click Save & Close to return to the Deployment Processes page. A second deployment will be listed below the first.
To edit a collection, click the ellipsis (...) to the right of a deployment step and select Edit Collection from the drop-down.
Add a Delay Before a Deployment Step
You may want to add extra time ahead of a deployment step to, for example, allow for feedback following the initial test deployment. You can delay an individual deployment step by up to 30 days.
To add a delay:
1. Click the ellipsis (...) to the right of a deployment step.
2. Select Add Delay from the drop-down. A Delay X days row will appear above the chosen deployment step, meaning that the delay will happen before that step.
3. Select a number of days to delay the next deployment step in the list.
TIP: Hovering over a delay on the timeline opens a summary of delay details.
View Deployment Process Duration and Schedule
As you add collections/groups and set the start of each deployment step, the timeline will reflect the duration and schedule for the deployment process. You can scale the timeline by Week or by Month. The total deployment duration is the number of days from the deployment availability time (in Software Center) to when the application is installed automatically.
Example Deployment Process
In this example, Microsoft Edge and Mozilla Firefox are deployed to the AM - Pilot and AM - Production collections.
- AM - Pilot deployment will start immediately after the selected application is imported into Configuration Manager.
- AM - Production deployment will start 5 days after the AM - Pilot deployment. The installation deadline is 1 day after the availability time.
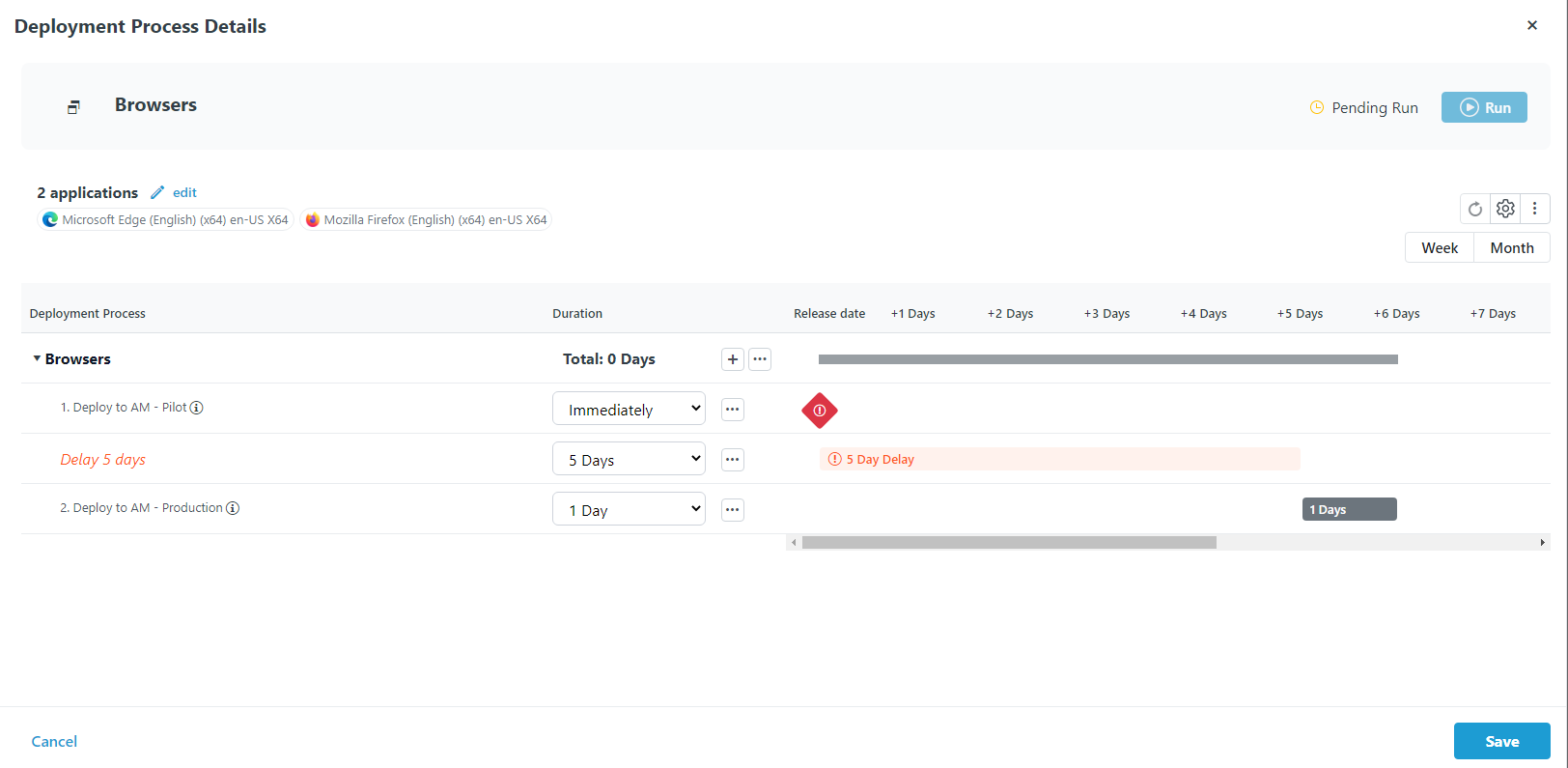
TIP: Hovering over a grey bar on the timeline opens a summary of when the deployment is available and when it will be installed automatically.
