If the Computer Details report isn't functioning as expected, follow these instructions to confirm that the linked server exists and then change the Power BI Report Server (PBRS) or SQL Server Reporting Server (SSRS) that is linked by default.
Confirm the Linked Server Exists
To confirm that the linked server exists:
1. Connect to the ConfigMgr SQL Server (MEMCM2, in this example) using SQL Server Management Studio (SSMS).
2. Expand the Server Objects and Linked Servers folders. Any remote Power BI Report Server (PBRS) or SQL Server Reporting Server (SSRS) to your ConfigMgr Server will be listed. In this example, rms5.dev.recastsoftware is listed.
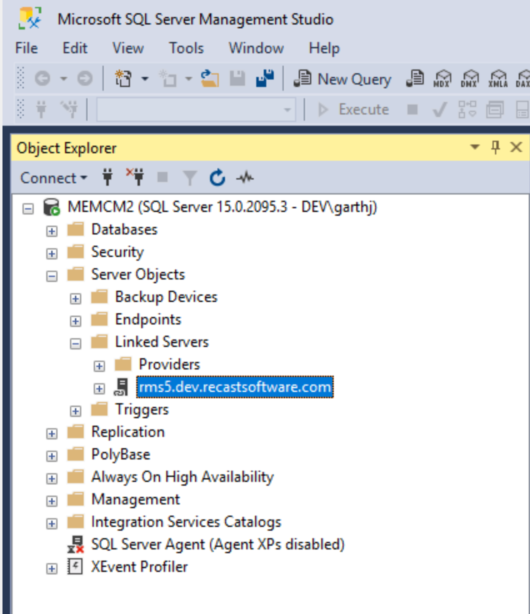
3. If it is missing, create the linked server and make note of the linked server name.
Change the Linked Server
This example uses Power BI Report Server, but the steps are the same for SSRS.
To change the default linked server:
1. In a browser, open the homepage for Power BI Report Server.
2. Select ConfigMgr_<sitecode>. In this example: ConfigMgr_DV2
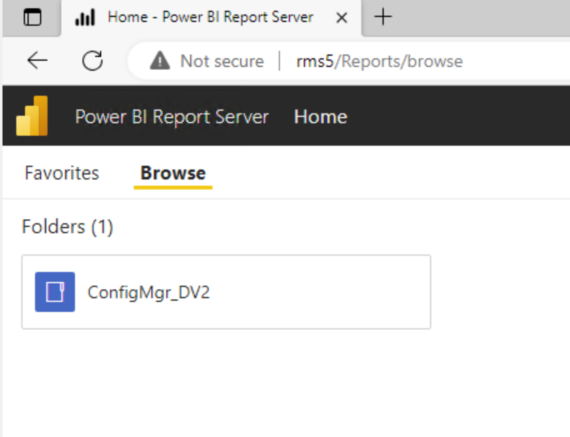 3. Click Endpoint Insights.
3. Click Endpoint Insights.
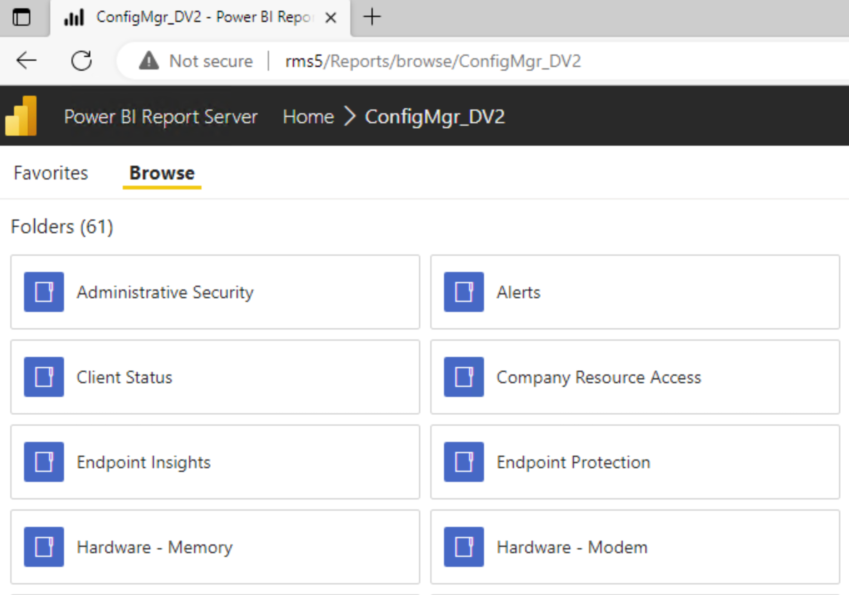
4. Click Endpoint.
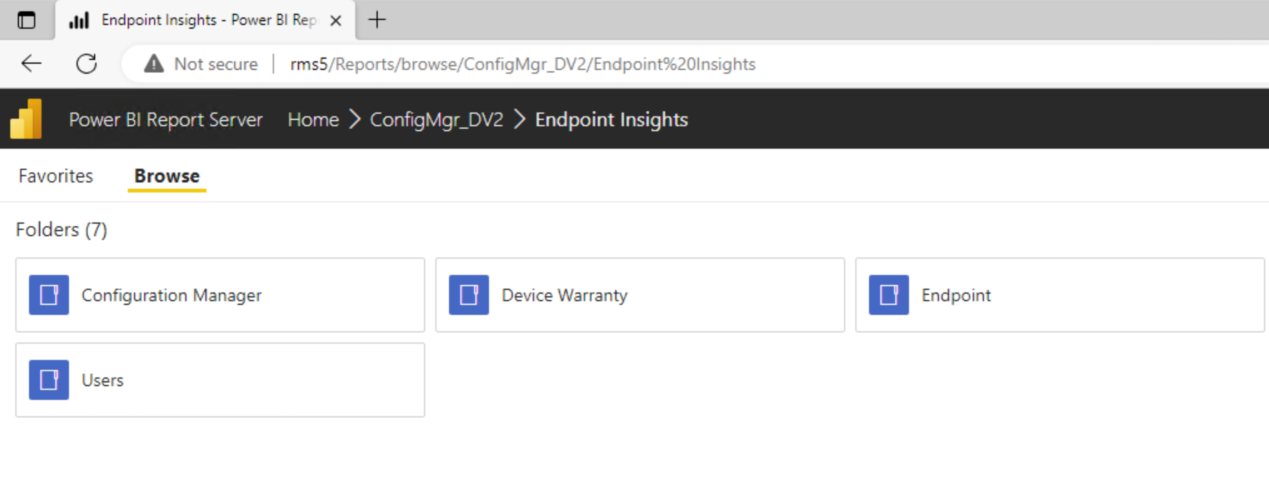 5. Hover over the Computer Details report and click the ellipsis (…) for more info.
5. Hover over the Computer Details report and click the ellipsis (…) for more info.
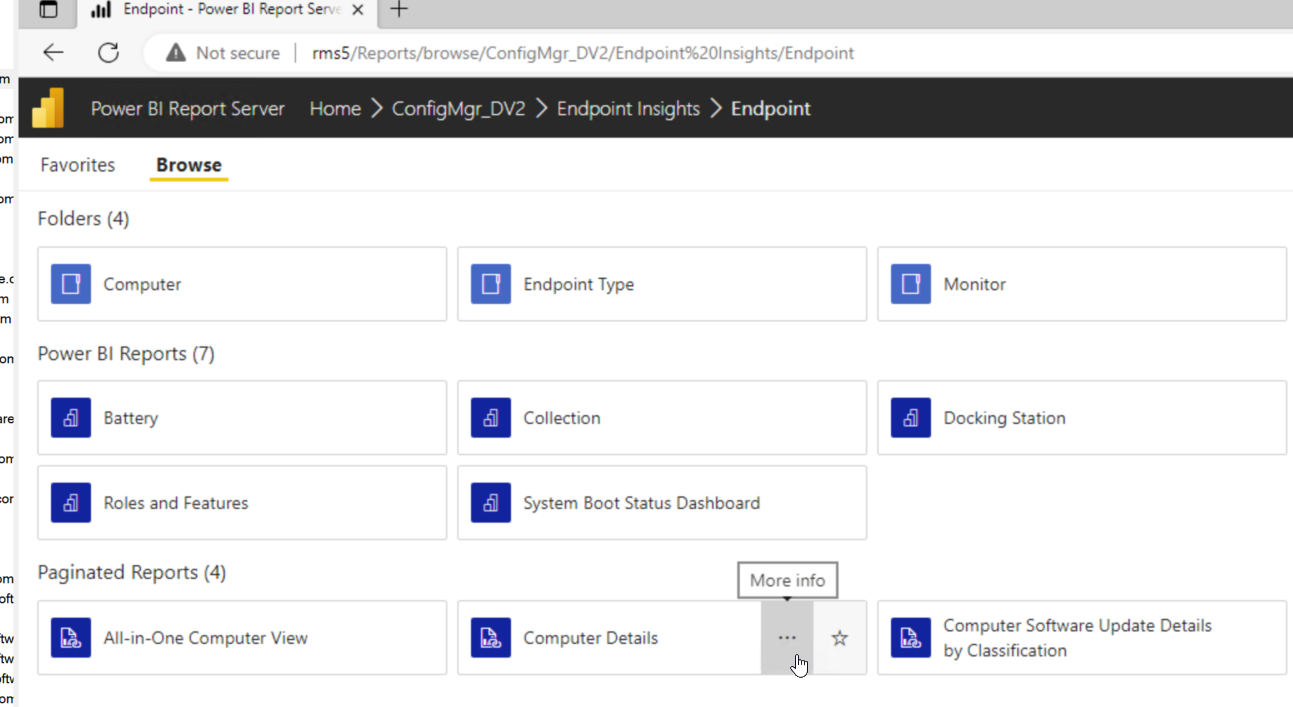
6. Under Computer Details, select Manage.
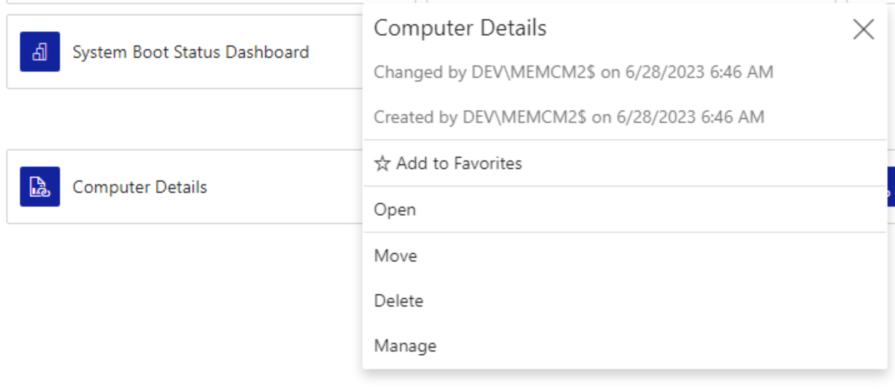
7. Under RPS2, change the Default value from Reportserver to the Linked Server Name.
In this example: [rms5.dev.recastsoftware.com].Reportserver
8. Click Apply. 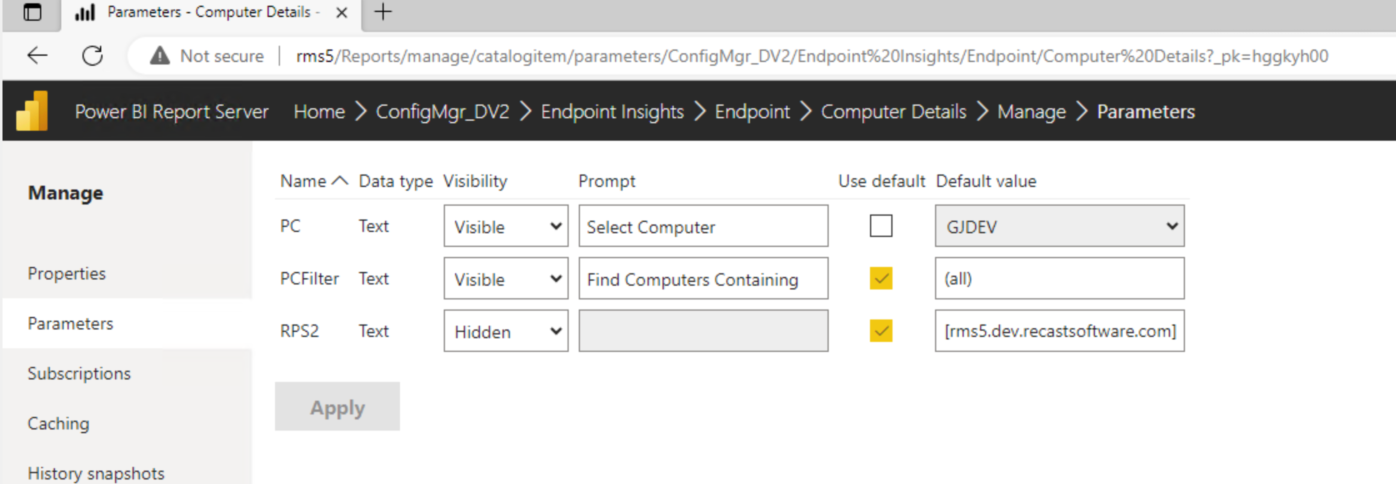
8. Run the report to confirm that everything works correctly.
