The Remote Registry service is used by many Right Click Tools to pull information about a particular device. To enable Remote Registry, you'll need to start the service and create a new rule to allow it through the firewall.
NOTE: When configuring your clients to work with Right Click Tools Enterprise, Remote WMI must also be enabled. ICMP Echo can optionally be enabled to speed up actions for computers that are offline.
Start the Remote Registry Service
To start the service:
1. Open the Group Policy Management Console and create a new Group Policy Object.
2. Edit the new Group Policy Object and go to Computer Configuration > Preferences > Control Panel Settings > Services.
3. Create a new service.
4. Change the Startup type to Automatic.
5. In the Service name field, browse to Remote Registry.
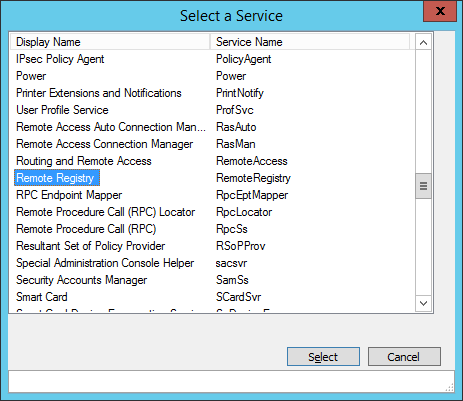
6. Under Service action, select Start service. Click OK.
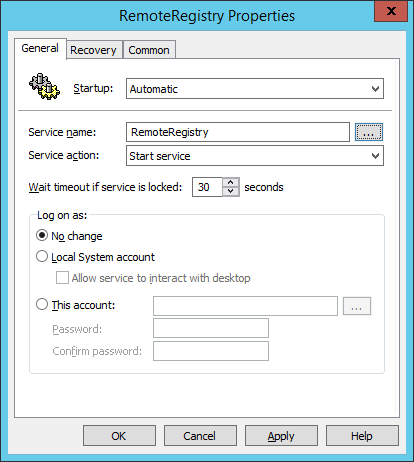
7. Close the Group Policy Management Editor.
Create a Firewall Rule for Remote Registry
By default, Remote Registry is not allowed through the Windows firewall. This can easily be enabled with Group Policy.
To create a new firewall rule:
1. Create or edit an existing Group Policy Object.
2. Navigate to Computer Configuration > Policies - Security Settings > Windows Firewall with Advanced Security > Windows Firewall with Advanced Security.
3. Right-click on Inbound Rules and choose New Rule.
4. In the New Inbound Rule Wizard, choose Port.
5. On the Protocols and Ports page, choose TCP and Specific Local Ports. Enter 445 as the local port. 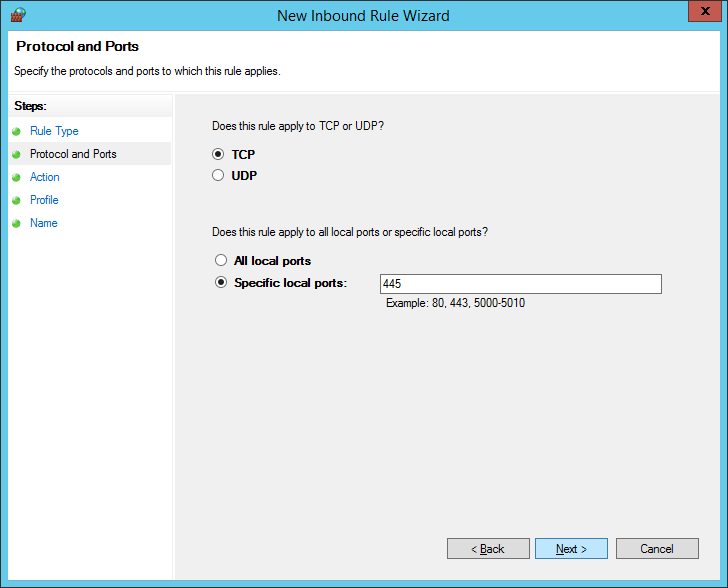
6. On the Action page, choose Allow the connection.
7. On the Profile page, choose the firewall profiles to which the rule will apply. You should select at least the Domain level.
8. Give the new firewall rule a descriptive name and click Finish to exit the New Inbound Rule Wizard.