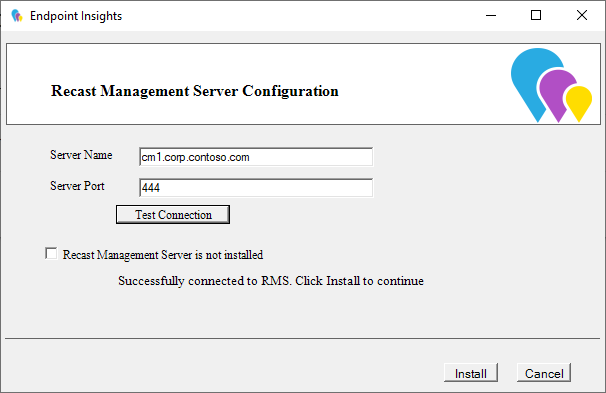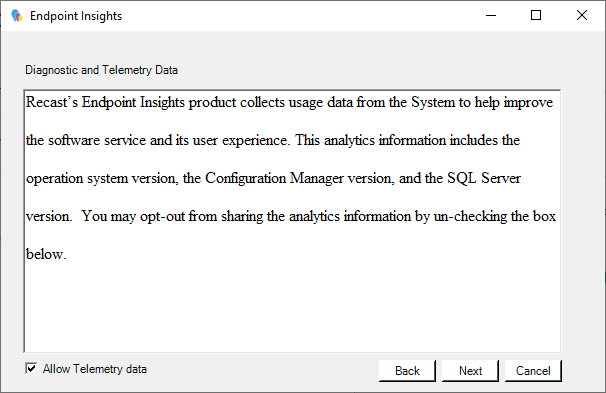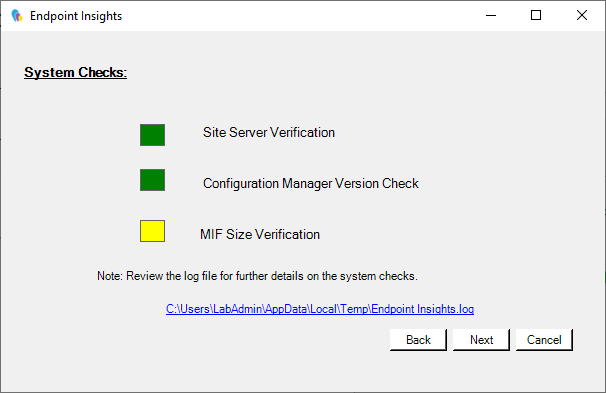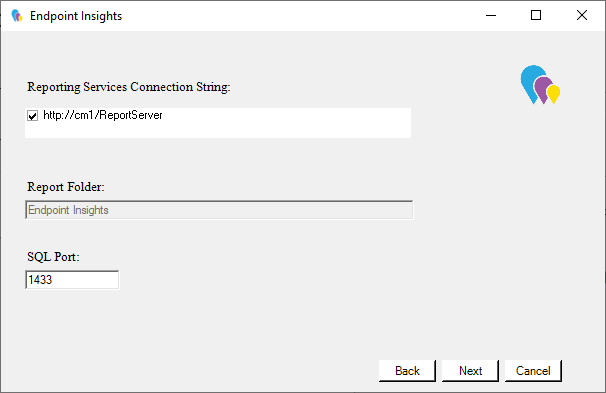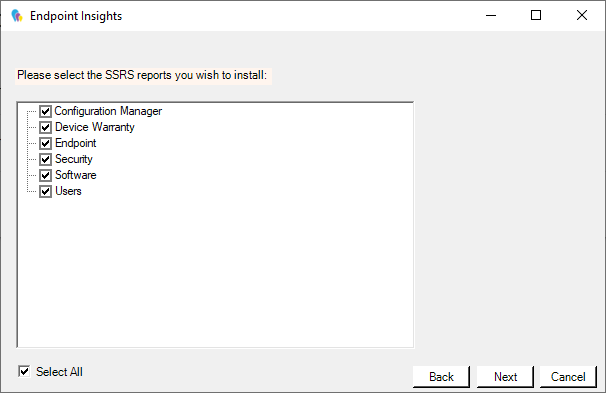During installation, Endpoint Insights completes the following tasks:
- Imports SQL Server Reporting Services (SSRS) reports, Power BI Report Server (PBRS) report sets, and Power BI desktop report sets
- Imports client settings to extend the hardware inventory
- Creates a Configuration Manager application for Recast Agent
- Via Configuration Manager methods (API), creates warranty details to allow the warranty date to be stored in the ConfigMgr database
NOTE: Once Recast Management Server and Endpoint Insights are installed, you may be tempted to kick off an Endpoint Insights warranty scan on the RMS Warranty page. Because Endpoint Insights relies on Recast Agent and Configuration Manager hardware inventory, you'll need to wait for Recast Agent software to be deployed to your end clients and for the next hardware inventory cycle to return inventory. The default hardware inventory setting within Configuration Manager is 7 days. It's recommended to reduce that to daily. For additional information, see ConfigMgr Inventory Cycle Recommendations.
Run the Endpoint Insights Installer
After downloading Endpoint Insights from the Recast Portal, run the installer and follow its prompts.
To install Endpoint Insights:
1. Under Recast Management Server Configuration, enter the Server Name and Server Port.
2. Click Test Connection. When connected, click Next.
3. Make sure Recast Management Server is not installed remains unchecked.
4. Click Install.
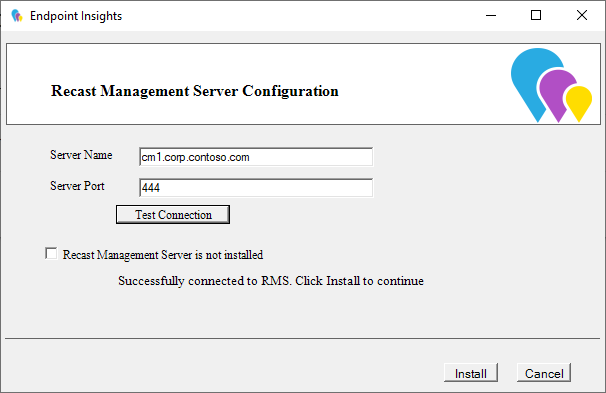
5. Enable Allow Telemetry data to allow the collection of the operating system version, the ConfigMgr version, and the SQL Server version during Endpoint Insights Setup (optional). Click Next.
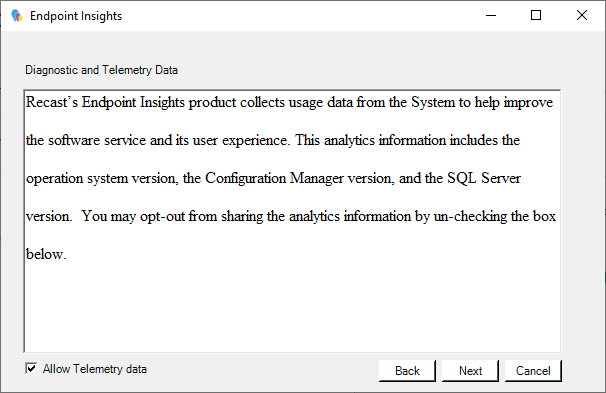
NOTE: Once Endpoint Insights Setup is complete, EI does not continue to collect usage data.
The Endpoint Insights System Checks will run and report any issues with installing Endpoint Insights in your environment.
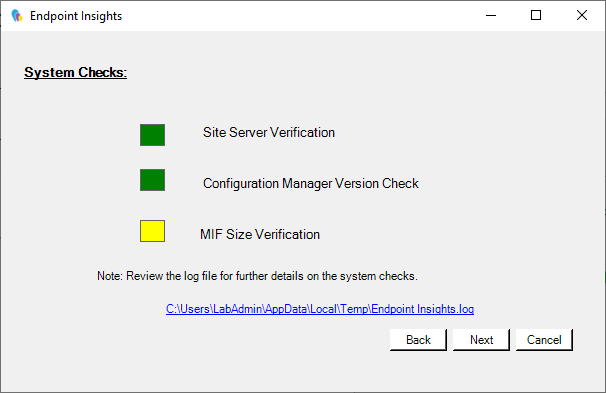
If MIF Size displays as an issue, you can increase the MIF size. To learn more, see Change the Maximum File Size of a MIF.
6. On the options page, you can set the following Endpoint Insight options.
- Select Configure hardware inventory to import ER settings to upgrade from Enhansoft Reporting to Recast Endpoint Insights.
- Select Create Application to automatically create the Recast Agent application in Configuration Manager. (This can be left unchecked if you are planning to deploy the Recast Agent using Application Manager.)
- Select Create Reports to create the reports that display data collected by Endpoint Insights.
- De-select Do not create RBA reports only if your organization does not require role-based access on the Endpoint Insights reports.
- Enter a SSRS Reader Group to give an Active Directory group access to read SSRS reports.
- To leave the SSRS Reader Group field blank, click No when prompted.
- You can add the SSRS Reader Group later by re-running the EI setup.
7. Verify that the Reporting Services Connection String, Report Folder and SQL Port are correct for your environment. Click Next.
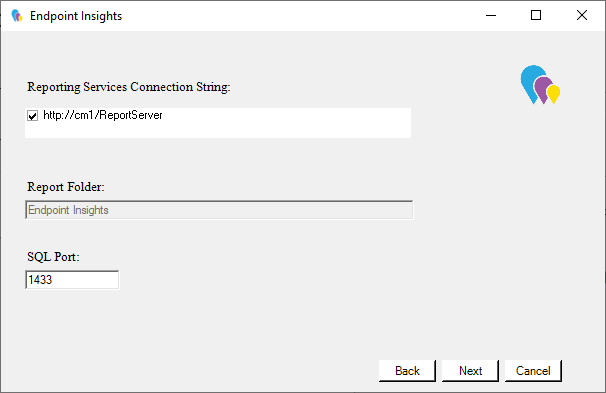
8. De-select any report categories to exclude from this installation. Click Next.
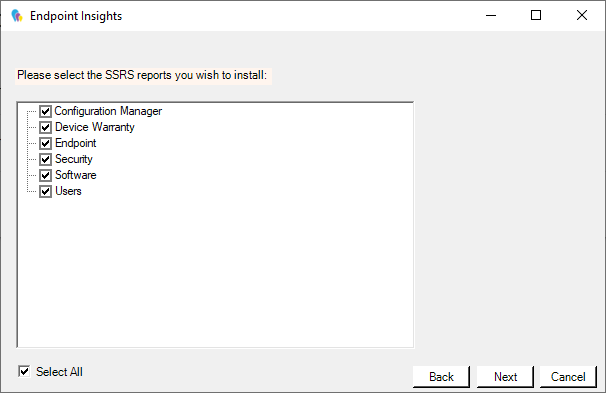
When setup completes, configure Asset Intelligence in your Configuration Manager to ensure that all data is returned to Endpoint Insights.