After installation, you'll need to configure your Recast Management Server. First, log into your Recast Management Server interface using the same account that you used to install the Recast Management Server. Your Recast Management Server can be accessed by navigating to https://<ServerFQDN>:<Port> in a web browser.

When you initially log in, the Recast Management Server homepage will appear.

To add yourself as a user:
1. Expand the Administration section in the navigation panel and select Permissions.
2. In the Recast Users section, click Add User.
3. In the Add User window that opens, enter your user account as the Name and click Search.

4. Click Add to add the user to the Recast Management Server. The user will then appear in the Recast Users section. 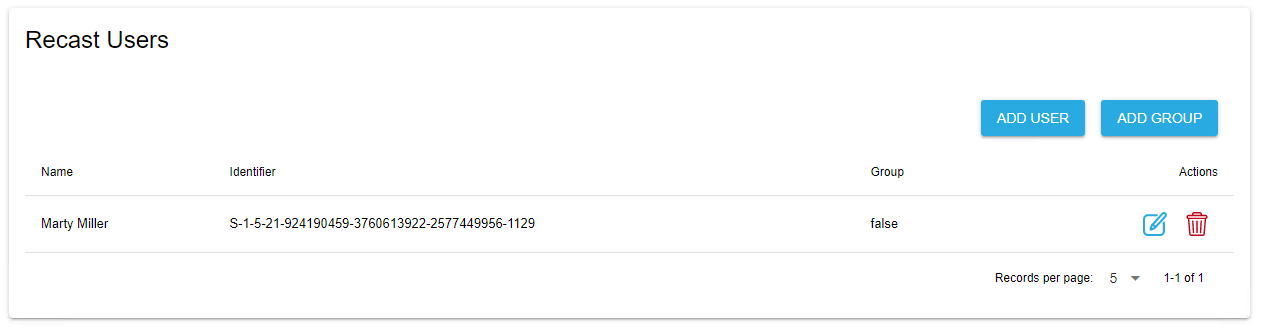
All users must be assigned a role or they will not have permissions within Right Click Tools or the Recast Management Server.
To assign yourself a role:
1. Click on the Edit icon (pencil) to the right of your name.
2. Under Role Assignments, select the Administrators role and click Save.
To check that your proxy is connected to the Recast Management Server:
1. Select Proxies in the navigation panel.
2. Check that the proxy that you installed is showing as 'Connected' and 'Authorized'.

In order to configure the Recast Management Server so that the Recast Proxy can function, you'll need to add a route for the Proxy.
To add a Recast Proxy route:
1. Select Routes in the navigation panel. By default, you should see the Recast Agent and Right Click Tools (Console Extension) routes listed in the table.

2. Click Create.
3. In the Create Route window, set the route Type to Recast Proxy.
4. Select the proxy that was installed on your RMS server.
5. Under Role, select Administrators.
6. Click Create.
Your new route will appear at the bottom of the Routes table. Click to Save this configuration.
Optional Step: If you would like to run actions as the Proxy Service Account, you can drag the Recast Proxy route from the bottom of the list to the top. This will ensure that the action is run as that service account.
You are now ready to install Right Click Tools.
